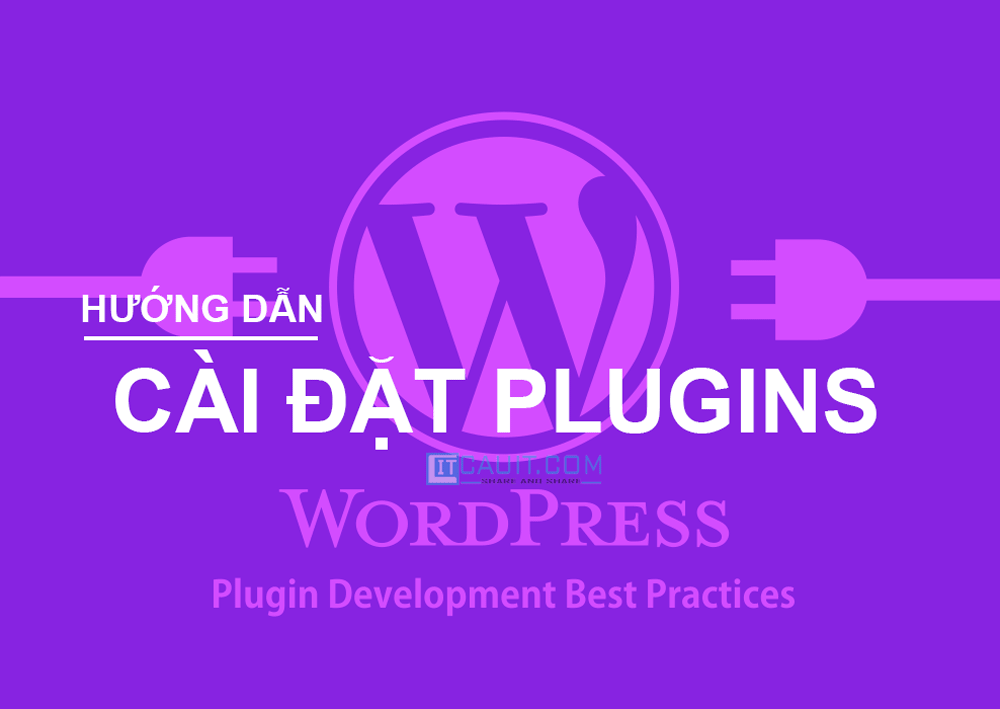Bạn đang bắt đầu tìm hiểu cách xây dựng website bằng wordpress và bạn muốn tìm hướng dẫn sử dụng WordPress cơ bản cho người mới? Bạn đã đến đúng địa chỉ rồi.
Hôm nay cauit.com sẽ chia sẻ với bạn chi tiết cách để xây dựng một blog/ website chuyên nghiệp dù bạn không biết code. Theo dõi bài viết dưới đây nhé!
![Hướng dẫn sử dụng WordPress [year] cho người mới (Chi tiết từ A->Z) 31 Hướng dẫn sử dụng WordPress](https://cauit.com/wp-content/uploads/2021/11/huong-dan-wordpres-co-ban-toan-tap.jpg)
WordPress đã trở thành một hệ thống quản lý nội dung lớn nhất trên internet ngày nay với hơn 66% thị trường và được sử dụng bởi 23,3% website trên toàn thế giới.
Ngày nay WordPress đã không còn chỉ là một công cụ quản lý nội dung đơn giản, mà nó có thể làm mọi thứ từ website bán hàng, tin tức, giới thiệu công ty, bất động sản…v…v..
Do bài viết khá dài vì vậy để tiện theo dõi hơn bạn hãy sử dụng mục lục bên dưới đây:
WordPress là gì?
Về WordPress là gì? thì đã có rất nhiều bài viết chi tiết, vì vậy mình không nhắc lại mà chỉ điểm nhanh một vài thông tin chính về wordpress nhé!
1.1 WordPress là gì?
WordPress là một hệ thống mã nguồn mở dùng để xuất bản blog/website được viết bằng ngôn ngữ lập trình PHP và cơ sở dữ liệu MySQL. WordPress được biết đến như một CMS miễn phí nhưng tốt, dễ sử dụng và phổ biến nhất trên thế giới.
1.2 Lịch sử ra đời của WordPress:
WordPress được bắt đầu từ năm 2003 khi nhà sáng lập Matt Mullenweg phát triển một dự án nhỏ mang tên b2/Cafelog. Với sự trợ giúp của Mike Little, họ đã sử dụng bộ mã nguồn đó để tạo nên phiên bản đầu tiên của WordPress vào ngày 27/5/2003.
1.3 Ưu nhược điểm của WordPress
1.4 Tại sao chọn wordpress?
- WordPress linh hoạt để bạn có thể tạo ra bất kỳ loại website nào mà bạn nghĩ ra, từ blog cá nhân, đến trang giới thiệu sản phẩm, triển lãm ảnh, đấu giá, học trực tuyến hay một trang thương mại điện tử…
- Có hàng chục nghìn theme để thay đổi giao diện và công năng của website siêu tốc.
- Quan trọng nữa là nó hoàn toàn miễn phí và update thường xuyên.
Như vậy là quá đủ để chọn WordPress rồi phải không ạ? Tuy nhiên WordPress lại có 2 nhà cung cấp tảng là .COM và .ORG. Vậy bước đầu tiên là phải quyết định chọn wordpress.com hay wordpress.org
Chọn WordPress.com hay WordPress.org?
Nhiều người có thể nhầm lẫn giữa WordPress.com và WordPress.org rằng chúng giống nhau. Nhưng thực tế chúng là hai khái niệm hoàn toàn khác nhau.
Trước tiên chúng ta cùng tìm hiểu thêm về hai người anh em ruột này nhé!
2.1 Khái quát về WordPress.com
Bạn được phép sử dụng một dung lượng họ cho phép (3GB nếu vượt quá sẽ phải trả thêm tiền). Nó khá giống với Wix hiện đang khá được yêu thích vì tích tùy biến dễ dàng của mình.
2.2 Khái quát về WordPress.org
2.3 Chốt lại thì chọn wordpress.com hay wordpress.org?
Nếu bạn đang có ý định xây dựng website để kinh doanh thì hãy lựa WordPress.org ngay nhé.
Bạn nào muốn tìm hiểu chi tiết hơn về sự so sánh giữa wordpress.com vs wordpress.org thì tham khảo thêm bài viết ở đây nhé!
Cần chuẩn bị gì để bắt đầu xây dựng website WordPress
Như cauit.com đã giới thiệu ở bài viết: Hướng dẫn cài đặt WordPress chi tiết và đầy đủ trên mọi nền tảng thì để xây dựng website WordPress bạn sẽ cần mua Hosting và Domain.
Hoặc thời điểm ban đầu lúc thực hành và xây dựng website thì bạn có thể cài đặt WordPress trên Localhost để sử dụng máy tính của mình làm máy chủ (giả lập).
Cài đặt WordPress trên localhost là rất lên làm. Vì bạn có thể trải nghiệm, test theme, test plugins một cách an toàn nhất lại không ảnh hưởng đến website của mình.
Sau khi chọn được theme, plugins wordpress tốt nhất thì bạn mới cài đặt wordpress lên hosting.
Bạn có thể tham khảo thêm bài viết: Hướng dẫn chọn hosting cho wordpress tốt nhất để tham khảo cho nên mua hosting nào tốt nhất cho wordpress.
Nếu mua hosting nên chọn Shared Hosting nhé. Vì nó khá rẻ và nó thường có Cpanel hoặc Direct Admin (phần mềm quản lý hosting) sẽ dễ sử dụng hơn rất nhiều.
Sau này nếu cần nâng cấp bạn có thể sử dụng VPS, (yêu cầu có chút kiến thức về quản trị VPS).
Hướng dẫn thiết lập ban đầu cho WordPress
4.1 Cài đặt và đăng nhập vào WordPress
Sau khi có tên miền và hosting là bạn có thể tiến hành cài đặt WordPress. Những bước tiến hành cài đặt khá đơn giản, bạn không cần phải là người am hiểu về kỹ thuật cũng có thể làm được.
Đơn giản chỉ cần bạn làm theo hướng dẫn của cauit.com ở bài viết sau: Hướng dẫn cài đặt WordPress trên bất kỳ hosting nào
Sau khi cài đặt xong để bắt đầu sử dụng website, bạn cần đăng nhập vào hệ thống bằng tên đăng nhập và mật khẩu đã khai báo trong quá trình cài đặt.
Bạn có thể đăng nhập qua đường dẫn http://www.tenmiencuaban/wp-admin và nhìn thấy màn hình dưới đây:
![Hướng dẫn sử dụng WordPress [year] cho người mới (Chi tiết từ A->Z) 32 dang nhap](https://cauit.com/wp-content/uploads/2021/11/dang-nhap.jpg)
Khi đã đăng nhập thành công, trang đầu tiên nhìn thấy sẽ là Dashboard (bảng tin). Đây là khu vực chính của quản trị viên WordPress.
Ở đây bạn có thể cài đặt thông số kỹ thuật cho website, tạo bài viết, tạo trang, cài bổ sung thêm giao diện và plugin …
Trong lần cài đặt đầu tiên của WordPress, bạn sẽ nhìn thấy khu vực “Chào mừng tới WordPress” ngay trên đầu màn hình.
![Hướng dẫn sử dụng WordPress [year] cho người mới (Chi tiết từ A->Z) 33 cai dat wordpress 3](https://cauit.com/wp-content/uploads/2021/11/cai-dat-wordpress-3.jpg)
Trong phần bảng tin thì wordpress.org sẽ cung cấp cho bạn một số thông tin về website và một số đường dẫn giúp bạn hiểu rõ hơn về WordPress cũng như cách sử dụng chúng.
Bạn có thể quan sát, chiêm ngưỡng giao diện mặc định của WordPress được cài đặt ở ngoài trang chủ.
4.2 Thiết lập ban đầu (Settings)
Có một vài thông số cài đặt mà bạn cần phải quan tâm trong lần đầu tiên sử dụng WordPress. Đây là cơ hội tốt để bạn làm quen với hệ thống. Phần Cài đặt chúng ta cần lưu ý 4 điểm như hình dưới.
![Hướng dẫn sử dụng WordPress [year] cho người mới (Chi tiết từ A->Z) 34 setting trong wordpress](https://cauit.com/wp-content/uploads/2021/11/setting-trong-wordpress.png)
1. Cài đặt tổng quan
Để bắt đầu cài đặt căn bản, trong danh mục bên trái. Chọn Cài đặt (setting) –» Tổng quan (general) và bạn sẽ nhìn thấy một vài tuỳ chọn cho website:
![Hướng dẫn sử dụng WordPress [year] cho người mới (Chi tiết từ A->Z) 35 Cài đặt tổng quan cho wordpress](https://cauit.com/wp-content/uploads/2021/11/tong-quan-wordpress.jpg)
Trong đó:
- Tiêu đề trang: Đặt tiêu đề mặc định, đây cũng là tên của website
- Khẩu hiệu: Là Slogan của website, cần gắn gọn và trọng tâm về lĩnh vực của trang web.
- Địa chỉ WordPress: Vị trí của website)
- Địa chỉ trang web: Trang chủ của website nếu bạn cài đặt WordPress trong thư mục khác.
- Địa chỉ thử điện tử: Nhập Email của quản trị viên.
- Gói thành viên: Chọn nếu bạn muốn cho người khác đăng ký là thành viên của website
- Vai trò thành viên mới: Chọn vai trò của người mới đăng ký trong website (để mặc định nhé)
- Ngôn ngữ của trang: Chọn tùy vào mục tiêu của website, nếu ở khách truy cập chủ yếu ở Việt Nam thì chọn Tiếng Việt, nếu hướng ra quốc tế thì chọn Tiếng Anh.
- Múi giờ: Chọn múi giờ của mình
- Định dạng ngày: Tùy vào mục tiêu của website, nếu ở khách truy cập chủ yếu ở Việt Nam thì chọn như hình trên thân thiện.
- Định dạng thời gian: Chọn kiểu hiển thị thời gian
- Tuần bắt đầu vào: Chọn ngày đầu tuần
Nhớ ấn Lưu trước khi chuyển sang phần cài đặt cho phần thiết lập bình luận nhé nhé!
2. Cài đặt Thảo luận (bình luận của khách)
Theo mặc định thì WordPress sẽ mở bình luận để tăng tính cộng đồng. Tuy nhiên với website mới, nội dung ít thì Bạn nên tắt đi, sau này nếu cần thì mở sau cũng không muộn. Chọn như hình dưới nhé!
![Hướng dẫn sử dụng WordPress [year] cho người mới (Chi tiết từ A->Z) 36 Tắt bình luận trong wordpress](https://cauit.com/wp-content/uploads/2021/11/tat-binh-luan-trong-wordpress.png)
Nhớ kéo xuống và ấn Lưu lại nhé!
3. Cài đặt ảnh trong WordPress
Mặc định WordPress sẽ tự động cắt nhỏ ảnh để vừa với các kích thước theo vị trí hiển thị. Tuy nhiên việc này sẽ sinh ra rất nhiều ảnh từ 1 ảnh gốc –> Nặng host. Nếu cần cắt ảnh làm thumbnails thì bạn nên cài plugins Regenerate Thumbnails sẽ hiệu quả hơn.
![Hướng dẫn sử dụng WordPress [year] cho người mới (Chi tiết từ A->Z) 37 Cài đặt Media trong WordPress](https://cauit.com/wp-content/uploads/2021/11/cai-dat-anh-wordpress.png)
4. Đường dẫn tĩnh (Permalinks), rất quan trọng cho SEO
Việc tiếp theo Bạn cần phải làm là cài đặt “đường dẫn tĩnh” – cấu trúc URL mà website sẽ sử dụng. Mặc định của WordPress thì link của bài viết sẽ như sau:
1 | http://www.yourdomain.com/?p=123" |
Nếu để như mặc định thì sẽ không phải là một cấu trúc thân thiện và không tốt cho SEO (các công cụ tìm kiếm không thích). Vì vậy Bạn cần đổi về cấu trúc như sau:
1 | http://www.yourdomain.com/bai-mau/ |
![Hướng dẫn sử dụng WordPress [year] cho người mới (Chi tiết từ A->Z) 38 Cài đặt đường dẫn tĩnh cho wordpress](https://cauit.com/wp-content/uploads/2021/11/cai-dat-duong-dan-tinh-wordpress.png)
Và đừng quên chọn nút “Lưu thay đổi“ trước khi sang phần Hồ sơ của Bạn nhé!
4.3 Hồ sơ của bạn
Một phần bạn không thể bỏ qua đó là trang hồ sơ cá nhân của bạn. Phần này nằm trong Thành viên » Hồ sơ của bạn.
Cho phép bạn tùy chỉnh một số thứ như: Tông màu, Ngôn Ngữ..
![Hướng dẫn sử dụng WordPress [year] cho người mới (Chi tiết từ A->Z) 39 cai dat ho so ca nhan wordpress](https://cauit.com/wp-content/uploads/2021/11/cai-dat-ho-so-ca-nhan-wordpress.png)
Phần trên cùng của trang, có một lựa chọn cho phép bạn có thể tắt tính năng “Hiển thị”. Chúng tôi khuyên bạn không nên làm như vậy vì nó sẽ gây khó khăn trong quá trình soạn thảo bài viết.
Thanh công cụ được hiển thị trên cùng của trang web với một vài tính năng cho phép bạn chỉnh sửa bài viết, website một cách nhanh và thuận tiện nhất.
Tiếp theo bạn kéo chuột xuống bên dưới để khai báo tên hiển thị, email và đoạn miêu tả ngắn về bạn …
![Hướng dẫn sử dụng WordPress [year] cho người mới (Chi tiết từ A->Z) 40 Cài đặt Hồ sơ cá nhân trong wordpress](https://cauit.com/wp-content/uploads/2021/11/cai-dat-ho-so-ca-nhan-wordpress-2.png)
Ngay bên dưới những tuỳ chọn này, bạn có thể nhập tên, thông tin liên hệ, website cá nhân và đoạn miêu tả ngắn về bạn.
Một vài bước thiết lập cơ bản cho WordPress đã hòng thành. Chúc mừng bạn đã trở thành Admin của một Blog/ Website giống mình!
4.4 Chọn theme cho WordPress
Bạn cần chọn theme đúng lĩnh vực cho website của mình. Ví dụ:
- Website tin tức:
- Website Affiliate marketing
- Website thiết kế xây dựng
- Website trên mạng
Tiếp theo, chúng ta sẽ cùng thảo luận về những “WordPress Themes“. Theme hay Giao diện sẽ định dạng phong cách hiển thị của website cũng như bài viết. Mỗi theme sẽ được thiết kế theo bố cục, phong cách, mầu sắc khác nhau tùy vào mục tiêu mà theme nhắm đến
1. Các loại theme wordpress phổ biến
Ngày nay có rất nhiều các giao diện WordPress cho những mục đích khác nhau. Chúng có thể là giao diện cho website giới thiệu công ty, dịch vụ, tin tức hay thương mại điện tử. Có thể phân loại theme theo chuyên mục như sau:
- Blogging – Được thiết kế với mục đích tạo blog cá nhân.
- Business –Tạo dựng website giới thiệu công ty, doanh nghiệp.
- Portfolio – Hiển thị hình ảnh hay video.
- Magazine – Gần giống như blog hoặc website tin tức nhưng có nhiều giao diện hiển thị hơn blog và ít hơn web tin tức. Phù hợp với blog đa lĩnh vực
- eCommerce – Xây dựng website thương mại điện tử.
- Multi-pupose – Một giao diện đồ sộ có thể dùng được với nhiều mục đích khác nhau.
- App – Một giao diện được xây dựng cho một mục đích cụ thể như: Tuyển dụng, học trực tuyến hay đấu thầu.
- Affiliate marketing/ Review – Phù hợp làm blog Affiliate marketing và Đánh giá sản phẩm, so sánh giá
- Frameworks – bộ giao diện nền tảng giúp các nhà phát triển có thể tạo ra theme mới dễ dàng hơn.
Mỗi giao diện sẽ có cách hiển thị khác nhau cũng như tính năng khác nhau. Cho nên hãy tham khảo thật kỹ miêu tả, bản demo của theme trước khi quyết định sử dụng. Tiếp theo mình sẽ chỉ cho bạn nơi có thể tải giao diện miễn phí và giao diện trả phí, sự khác nhau của hai loại đó và cách cài đặt chúng trên WordPress.
Bạn có thể tham khảo thêm bài viết: 8 nguyên tắc chọn theme WordPress phù hợp nhất theo mục đích sử dụng. Để chọn cho mình một theme phù hợp nhất.
2. Tải theme WordPress miễn phí ở đâu?
Nếu bạn muốn sử dụng theme miễn phí thì nơi tốt nhất đó là kho giao diện chính thức của WordPress.org. Bạn lưu ý khác nhau giữa WordPress.org và WordPress.com nhé.
Kho theme của woedpress có hơn 8.999 giao diện và con số vẫn đang tăng nhanh chóng. Theme ở đây được cung cấp hoàn toàn miễn phí cho bất kỳ mục đích nào.
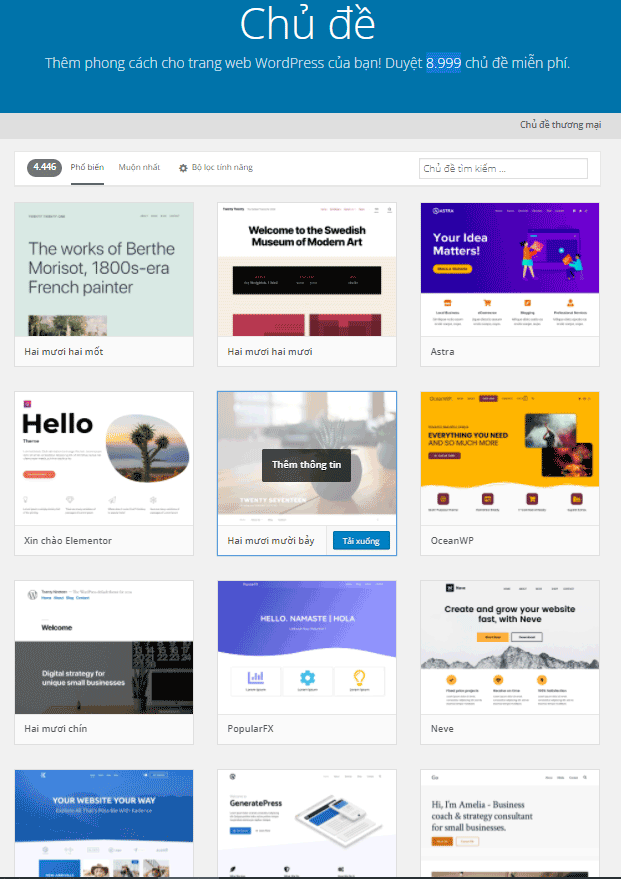
Tại sao đây lại là nơi tốt nhất để sử dụng giao diện miễn phí? Bởi vì tất cả giao diện đều phải thông qua quá trình kiểm tra nghiêm ngặt trước khi tới tay cộng đồng sử dụng. Những giao diện này hỗ trợ toàn bộ tính năng của WordPress và quan trọng hơn là an toàn cho website sử dụng.
Bạn cũng có thể tìm kiếm và sử dụng rất nhiều WordPress theme trên Google, nhưng chúng không được kiểm tra bởi chính nhà phát triển WordPress nên có thể gây ra lỗi trong quá trình sử dụng. Đặc biệt bạn không nên sử dụng Theme Null, bởi tính bảo mật, update và support là không có.
Rất có thể một ngày đẹp trời website dùng theme Null sẽ bay mầu 😀
4.5 Tùy chỉnh giao diện WordPress
WordPress cung cấp cho người dùng một cung cụ có sẵn để tùy biến giao diện website. Trong công cụ này, bạn có thể thay đổi về thông tin của website (logo, favi, Slogan), màu sắc, menu, widget, chọn trang chủ là page hay post, CSS bổ sung.
Để truy cập vào tùy biến giao diện bạn làm như sau: trong khu vực bảng tin bạn chọn –> Giao diện –> Tùy Biến
![Hướng dẫn sử dụng WordPress [year] cho người mới (Chi tiết từ A->Z) 41 Tùy chỉnh giao diện WordPress](https://cauit.com/wp-content/uploads/2021/11/tuy-chinh-giao-dien-wordpress.png)
Trong trang tùy biến bạn có thể thay đổi theo ý mình để website có đủ tính năng theo yêu cầu của mình
![Hướng dẫn sử dụng WordPress [year] cho người mới (Chi tiết từ A->Z) 42 Tùy chỉnh giao diện WordPress](https://cauit.com/wp-content/uploads/2021/11/tuy-chinh-giao-dien-wordpress-2.png)
Vì mỗi theme sẽ có giao diện và tính năng khác nhau. Vì vậy với theme mặc định của wordpress thì bạn chỉ xem về chức năng tùy chỉnh giao diện của wordpress. Còn sau này khi đã chọn được theme thì bạn mới tinh chỉnh sau.
4.6 Tạo Menu trong wordpress
Tính năng quan trọng cuối cùng chúng tôi muốn giới thiệu với bạn trong phần này là tính năng Menu. Cho phép bạn tạo danh mục cho riêng mình trên WordPress. Với mỗi theme sẽ có một hoặc nhiều vị trí danh mục khác nhau.
Tại đây, bạn xác định những đường dẫn nào muốn thêm vào trong danh mục. Truy cập “Giao diện” > “Menu” để bắt đầu (bạn cũng có thể thay đổi menu thông qua Tùy chỉnh giao diện).
![Hướng dẫn sử dụng WordPress [year] cho người mới (Chi tiết từ A->Z) 43 cach tao menu trong wwordpress](https://cauit.com/wp-content/uploads/2021/11/cach-tao-menu-trong-wwordpress.png)
Và bây giờ bạn bắt đầu thêm những đường dẫn vào danh mục website bằng những lựa chọn bên tay trái. Có thể thêm bất kỳ trang, bài viết hay chuyên mục, thâm chí là đường dẫn của riêng bạn. Thay đổi tên, thay đổi vị trí bằng cách kéo thả cho tới khi ưng ý.
Trong phần “Tùy chỉnh trình đơn” ngay bên dưới, bạn sẽ thấy dong chữ “Hiển thị vị trí” và bên cạnh đó là những checkbox với tên của vị trí có sẵn trong giao diện đang sử dụng. Số lượng và tên vị trí sẽ khác nhau với mỗi theme. Chọn vị trí bạn muốn hiển thị danh mục, rồi bấm “Lưu trình đơn”.
4.7 Hướng dẫn sử dụng Widget
Trong phần này, chúng tôi sẽ không giới thiệu cho bạn biết Widget là gì và nó hoạt động như thế nào trong WordPress, vì tất cả vấn đề đó đã được chúng tôi hướng dẫn cụ thể tại đây. Để sử dụng Widget, truy cập Giao diện » Widget, nơi bạn sẽ thấy danh sách các widget có sẵn của WordPress và của giao diện đang sử dụng (nếu có) bên tay trái màn hình và vị trí widget bên tay phải. Để thêm widget vào website, đơn giản chỉ việc kéo thả widget bên tay trái vào khu vực bên phải.
![Hướng dẫn sử dụng WordPress [year] cho người mới (Chi tiết từ A->Z) 44 WordPress Widget la gi dinh nghia](https://cauit.com/wp-content/uploads/2021/11/WordPress-Widget-la-gi-dinh-nghia.jpg)
Khi widget đã nằm bên phía tay phải, hãy bấm và bạn sẽ thấy một vài tùy chỉnh dành riêng cho widget đó. Ví dụ, trong hình là widget Chuyên mục – hiển thị toàn bộ chuyên mục hiện có trong hệ thống. Bạn có thể đặt tên cho chúng, hiển thị dưới dạng drop-down, hiển thị số lượng bài viết của mỗi chuyên mục.
Dưới đây là danh sách widget mặc định của WordPress:
- Lưu trữ – danh sách bài viết theo tháng
- Lịch
- Chuyên mục – danh sách chuyên mục
- Tùy chọn – thêm danh mục
- Meta – đăng nhập, RSS
- Trang – danh sách các trang.
- Phản hồi gần đây – danh sách các bình luận gần đây
- Bài viết mới
- RSS
- Tìm kiếm
- Mây thẻ – danh sách các tag được sử dụng nhiều nhất
- Văn bản – soạn thảo HTML
Để hiểu rõ hơn về Widget bạn có thể xem thêm bài viết dưới đây:
WordPress Widget là gì? Hướng dẫn Widget WordPress chi tiết
Đổi giao diện mới cho WordPress
Sau khi cài đặt xong WordPress thì website đã có giao diện mặc định. Tuy nhiên giao diện đó không đáp ứng được các nhu cầu về thẩm mỹ cũng như các tính năng cần thiết của website. Vì vậy mà Bạn cần đổi giao diện mới cho Website.
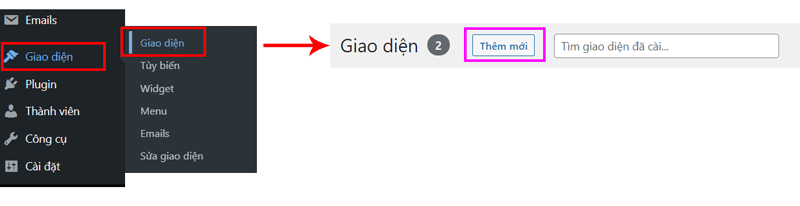
Để cài đặt Bạn truy cập Giao diện » Thêm mới và sẽ thấy danh sách giao diện hiện ra. Bạn để ý 2 vị trí:
![Hướng dẫn sử dụng WordPress [year] cho người mới (Chi tiết từ A->Z) 46 doi giao dien moi cho wordpress](https://cauit.com/wp-content/uploads/2021/11/doi-giao-dien-moi-cho-wordpress.png)
- Tải giao diện lên: Nếu bạn có sẵn giao diện ở máy thì bạn vào đây để cài đặt giao diện
- Ở khu vực này bạn có thể lọc, kiểm tra những giao diện phổ biến nhất, sử dụng nhiều nhất hoặc lọc theo màu sắc, mục đích sử dụng và tìm kiếm theo từ khóa. 4458 giao diện này đều là miễn phí cho bạn.
Bởi vì đôi ngũ phát hành WordPress chỉ đảm bảo rằng những giao diện này hoạt động tốt với phiên bản hiện tại, sử dụng theo chuẩn của WordPress và không gây hại cho người dùng.
Chứ không thể kiểm định giao diện đó đã tối ưu hay chưa. Vì vậy nên bạn hãy tham khảo đánh giá người dùng trước khi chọn cho mình bất kỳ giao diện miễn phí nào.
Sau khi cài đặt xong thì Bạn nhớ kích hoạt giao diện để website cập nhật giao diện mới nhé!
Mua giao diện trả phí ở đâu?
Nếu Bạn thấy giao diện miễn phí của WordPress không đáp ứng được về thẩm mỹ và tính năng cần thì bạn hãy chọn giao diện trả phí, hay còn gọi là theme premium . Với giao diện trả phí bạn cũng có rất nhiều lựa chọn như:
- Mythemeshop
- Theme Junkies
- ThemeForest
- Elegant Themes
- StudioPress
- SoloStream
- Templatic
- AppThemes
15 địa chỉ mua theme wordpress tốt nhất
Tuy nhiên với bạn mới , bạn sẽ phải chi trả một khoản tiền theo năm hoặc một lần duy nhất cho nhà cung cấp để sở hữu giao diện đó. Những giao diện này thường có nhiều tính năng hơn, nhưng quan trọng hơn là bạn sẽ nhận được sự hỗ trợ từ chính nhà sản xuất.
Họ sẽ luôn đảm bảo rằng giao diện đó sẽ hoạt động hoàn toàn ổn định khi có bất kỳ cập nhật nào WordPress. Và đây cũng là một trong những sự khác biệt giữa giao diện miễn phí và giao diện cao cấp.
Khi đã quyết định chi trả một khoản tiền cho giao diện website, bạn sẽ phải lựa chọn giữa sự cung cấp từ công ty và chợ phân phối. Đối với chợ phân phối, họ chỉ là trung gian giữa người mua và người bán nên bạn cần phải xem xét những lời phản ảnh của khách hàng, cũng như đánh giá về chất lượng sản phẩm.
Một số công ty nổi tiếng trong lĩnh vực phát triển giao diện cho WordPress như WooThemes, Obox, Elegant Themes, Themify… Bạn sẽ phải bỏ ra số tiền từ $60 đến $250 để sở hữu một hoặc nhiều giao diện tùy nhà sản xuất. Đối với những người mới bắt đầu, thì số tiền đó thực sự không hề nhỏ.
Bạn ko biết chắc chắn được rằng, giao diện bạn bỏ tiền ra có đáp ứng hết những nhu cầu của bạn sau này hay không? Nếu không, thì đây sẽ là một khoản đầu tư không hề có lợi chút nào.
Hướng dẫn thiết lập cấu trúc chuẩn SEO cho WordPress
Sau khi đã hoàn tất các thiết lập cơ bản (nhưng rất quan trọng) trong wordpress thì chúng ta sẽ tiếp tục tìm hiểu cách xây dựng cấu trúc và nội dung trong WordPress. Vậy cấu trúc website là gì và cấu trúc nào để có được một website chuẩn SEO.
![Hướng dẫn sử dụng WordPress [year] cho người mới (Chi tiết từ A->Z) 48 Cấu trúc website tốt cho SEO](https://cauit.com/wp-content/uploads/2021/11/cau-truc-website-tot-cho-seo.jpg)
Bạn thấy đó để website chuẩn SEO ngay từ đầu thì phần tạo chuyên mục cũng như sắp xếp bố cục cho chuyên mua là rất quan trọng và bạn cần làm đầu tiên trước khi bạn làm content. Tránh sau này chỉnh sửa sẽ ảnh hưởng đến thứ hạng index trên google.
7.1 Tạo Chuyên mục bài viết (Catalog)
![Hướng dẫn sử dụng WordPress [year] cho người mới (Chi tiết từ A->Z) 49 Creat catalog for wordpress](https://cauit.com/wp-content/uploads/2021/11/creat-catalog-wordpress.jpg)
Ban đầu bạn nên xây dựng cấu trúc chuyên mục hợp lý (website ban đầu ít bài viết thì bạn cũng chọn ít chủ đề “chuyên mục” để viết). Tránh lan can tạo nhiều mà không có nội dung.
7.2 Viết bài đầu tiên của bạn (Post)
Đầu tiên hãy truy cập vào Bài viết » Viết bài mới. Trình duyệt sẽ đưa chúng ta cùng đi đến trang soạn thảo bài viết. Nơi để bạn tạo nội dung cũng như mang lại giá trị cho người đọc
![Hướng dẫn sử dụng WordPress [year] cho người mới (Chi tiết từ A->Z) 50 Cách đăng bài trên WordPress](https://cauit.com/wp-content/uploads/2021/11/cach-viet-bai-tren-wordpress.png)
Khi vào trong trang soạn thảo ta cần lưu ý các khu vực sau:
![Hướng dẫn sử dụng WordPress [year] cho người mới (Chi tiết từ A->Z) 51 huong dan viet bai tren wordpress](https://cauit.com/wp-content/uploads/2021/11/huong-dan-viet-bai-tren-wordpress.png)
Trong đó
- Khu vực để hoàn tác (Ctrl + Z), thêm block (Dấu + để thêm block, rất nhiều khối mẫu như: Nút, Trích dẫn,…)
![Hướng dẫn sử dụng WordPress [year] cho người mới (Chi tiết từ A->Z) 52 block trong wordpress](https://cauit.com/wp-content/uploads/2021/11/block-trong-wordpress.png)
- (1.1) Block: Là các block có sẵn của Worpress và của Theme
- (1.2) Mẫu: Là một số mẫu Block được tạo sẵn bởi WP và của Theme
- (1.3) Tái sử dụng: là nơi lưu giữ các Block của người dùng tạo ra (cái này rất hay nhé)
- Vị trí tiêu đề bài viết;
- Vị trí nội dung chính của bài viết;
- Đăng bài viết, xem thử bài viết, bật tắt cài đặt bài viết/ cài đặt khối;
- Chuyển đổi định dạng bài viết hoặc định dạng khối;
- Định dạng bài viết như: Tên tác giả, ngày đăng bài, chuyên mục, tag (từ khóa), ảnh đại diện …
Khi bạn viết thì nở gay phía trên của khối văn bản, bạn sẽ thấy “trình soạn thảo nâng cao”, nơi cho phép bạn chỉnh sửa định dạng bài viết như bôi đạm, in nghiêng, thêm đường dẫn…
![Hướng dẫn sử dụng WordPress [year] cho người mới (Chi tiết từ A->Z) 53 huong dan viet bai tren wordpress 2](https://cauit.com/wp-content/uploads/2021/11/huong-dan-viet-bai-tren-wordpress-2.png)
Trong đó:
- Để chuyển đổi khối. Ví dụ từ văn bản sang Tiêu đề, …
- Di chuyển khối (giữ chuột và kéo thả đến vị trí chọn)
- Di chuyển lên/xuống 1 bậc
- Căn lề văn bản (căn trái/ phải/ giữa)
- Chữ in đậm
- Chữ in nghiêng
- Thêm liên kết vào văn bản (bôi đen văn bản và bám vào (7) để chèn liên kết)
- Tùy chọn nâng cao
- Thêm nhiều tùy chỉnh cho block (khối)
Như vậy là ta đã có thể viết được bài trên wordpress. Tuy nhiên để đưa được bài viết đến được nhiều người đọc thì bài viết phải đứng top trong tìm kiếm của google. Vì vậy chúng ta phải viết bài chuẩn SEO.
Nếu bạn chưa biết cách viết bài chuẩn SEO thì có thể tham khảo bài viết: Cách viết bài chuẩn SEO với 9 bước chi tiết không thể bỏ qua
Một website để có thứ hạng cao thì ngoài nội dung hấp dẫn cũng rất cần cách trình bày cũng như thủ thuật SEO. Điều đó giúp bài viết của bạn có thứ hạng cao hơn trong công cụ tìm kiếm, thứ hạng cao hơn đồng nghĩa việc có nhiều traffic hơn và được nhiều người biết đến hơn.
7.3 Hướng dẫn tạo trang (Page)
Như ở trên mình đã có bài giải thích sự khác biệt giữa Post và Page. Nói tóm lại Post mang tính cập nhật thay đổi liên tục, còn Page rất ít thay đổi, và có tính độc lập thường chỉ tạo một lần sử dụng mãi mãi như trang Liên hệ của website.
![Hướng dẫn sử dụng WordPress [year] cho người mới (Chi tiết từ A->Z) 54 Cách tạo Page trong wordpress](https://cauit.com/wp-content/uploads/2021/11/cach-tao-page-trong-wordpress.png)
Để tạo Trang(Page) bên thang Menu bên trái Page » Add New
Giống như tạo một post, bố cục của Page cũng tương tự như sau.
![Hướng dẫn sử dụng WordPress [year] cho người mới (Chi tiết từ A->Z) 55 Bố cục trong trình soạn thảo Page](https://cauit.com/wp-content/uploads/2021/11/cach-su-dung-page-trong-wordpress-1.png)
Khác với Post là Page có thể tạo trang mẹ con giống như việc tạo một thư mục con trên máy tính. Trang con sẽ có đường dẫn: tenmiencuaban/trangme/trangcon/
Ngoài ra bạn có thể chọn giao diện riêng cho trang bằng các Plugins tạo trang.
7.4 Quản lý thư viện Media
Phần quan trọng của bất kỳ blog chuyên nghiệp nào chính là hình ảnh. Đã có nhiều chứng mình rằng bài viết có hình ảnh có nhiều lượt view hơn những bài viết không có.
![Hướng dẫn sử dụng WordPress [year] cho người mới (Chi tiết từ A->Z) 56 Vào thư viện ảnh và video trong WordPress](https://cauit.com/wp-content/uploads/2021/11/quan-ly-media-trong-wordpress.png)
Tất cả hình ảnh, video và âm thanh trong WordPress đều được quản lý bởi “Thư viện Media”. Khi soạn thảo bài viết, bạn có thể truy cập vào thư viện để tải ảnh hoặc sử dụng hình ảnh có sẵn từ trước.
Nếu bạn sử dụng trình soạn thảo cổ điển thì bạn có thể chèn ảnh vào bài viết trong trang soạn thảo bài viết, chọn nút “Thêm Media” phía trên thanh công cụ. Một popup xuất hiện và hiển thị toàn bộ hình ảnh mà bạn đã sử dụng trong website hoặc tải lên trước đó.
Tuy nhiên hiện tại mặc định của WordPress là trình soạn thảo dạng khối. Tức là mỗi đoạn văn bản sẽ là một khối (Block), tuy nhiên nếu bạn không quen hoặc không thích bạn có thể cài các plugin hỗ trợ trình soạn thảo cổ điển trong wordpress ví dụ: Classic Editor (download).
Với trình soạn thảo khối (mặc định của wordpress). Để thêm ảnh mới, chọn dấu + (thêm khối mới) –> ảnh. Lúc này 1 khối ảnh sẽ được tạo ra tại vị trí con trỏ.
![Hướng dẫn sử dụng WordPress [year] cho người mới (Chi tiết từ A->Z) 57 Cách chèn ảnh vào bài viết wordpress](https://cauit.com/wp-content/uploads/2021/11/cach-chen-anh-vao-bai-viet-wordpress.png)
Bạn có 3 tùy chọn để chèn ảnh vào bài viết:
- Tải lên: nếu ảnh ở máy tính
- Media: Mở bộ sưu tập của website (ảnh có sẵn trên website của bạn)
- Chèn từ URL: Bạn có thể copy ảnh trên mạng rồi chèn vào (Rất không tốt cho SEO)
Lưu ý các ảnh chèn vào bài viết đều phải khai báo thẻ Alt text. Bởi vì google không hiểu nội dung ảnh, bạn phải dùng văn bản để nói với các công cụ tìm kiếm về nội dung bức ảnh đó.
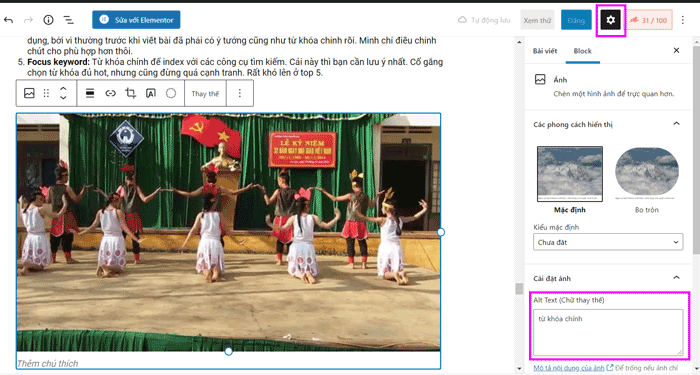
Ngoài ra bạn cũng có thể tạo và chèn Gallery hình ảnh trong trang WordPress, nếu website của bạn cần dùng đến, ví dụ lĩnh vực thiết kế cần cho khách hàng xem nhiều ảnh mẫu, hoặc lĩnh vực nhiếp ảnh, quảng cáo…
7.5 Chức năng quản lý bản thảo
![Hướng dẫn sử dụng WordPress [year] cho người mới (Chi tiết từ A->Z) 58 quan ly ban thao](https://cauit.com/wp-content/uploads/2021/11/quan-ly-ban-thao.png)
Quản lý bản thảo (nhật ký soạn thảo) chức năng này cho phép bạn lưu lại những bạn chỉnh sửa gần nhất của một bài viết khi lưu bản nháp. Giúp bạn có thể dễ dàng quay lại bạn chỉnh sửa cũ nếu muốn hoặc trong trường hợp sập nguồn, tắt nhầm trình duyệt khi đang soạn thảo mà chưa kịp lưu nháp.
Bạn sẽ cần ít nhất 2 bản nháp để sử dụng tính năng này. Bấm vào Revision (Xem lại) để chọn phiên bản muốn khôi phục
![Hướng dẫn sử dụng WordPress [year] cho người mới (Chi tiết từ A->Z) 59 quan ly ban thao trong wordpress](https://cauit.com/wp-content/uploads/2021/11/quan-ly-ban-thao-trong-wordpress.png)
7.6 Cách chèn video vào bài viết
Để chèn video vào bài viết rất hơn đoan giản, bạn chỉ cần copy đường dẫn của video đó và dán vào bài viết là được.
Hoặc bạn có thêm bằng cách vào Thêm Media » Chèn từ URL. Nhập đường dẫn video ( tốt nhất là từ youtube), rồi chọn chèn vào bài viết là được
Trong WordPress có tính năng Embed cho phép tự động nhận diện những liên kết từ video và chuyển nó thành dạng nhúng video. Vì vậy mà bạn chỉ cần copy paste đường dẫn video.
Nhưng đừng nên upload trực tiếp video đó lên trang wordpress của bạn nhé. Đây là 10 Lý Do Bạn Không Nên Tự Host Video Của Chính Mình
Bạn cũng có thể tìm hiểu thêm nhiều cách tại: Làm Thế Nào Nhúng Facebook Video Vào WordPress
Giới Thiệu Về Plugin
Plugins được đánh giá là phần quan trọng và mạnh mẽ nhất của WordPress. Plugin cho phép người dùng mở rộng các tính năng của website mà không cần phải chạm tay vào bất kỳ dòng code nào. Đơn giản chỉ cần tải lên và kích hoạt để sử dụng, thật dễ dàng phải không.
Plugin còn được gọi là phần mở rộng của website giúp bạn tùy chỉnh và bổ sung chức năng cho website WordPress của mình. … Chỉ cần bạn có nhu cầu, hầu hết các nhu cầu của bạn đều được Plugin hỗ trợ và sẵn sàng cho bạn sử dụng.
Có hàng nghìn plugin với các tính năng khác nhau như:
- Yoast SEO – Tối ưu SEO, tăng thứ hạng website.
- Rank Math SEO – Sao lưu đề phòng trường hợp rủi ro.
- WP Rocket – Tăng tốc Website đơn giản hiệu quả.
- WooCommerce Plugin – Plugin giúp bạn bán hàng tốt hơn.
- Membership Plugin – Cho bạn tạo cộng đồng trên website của mình.
Để cài đặt plugin, bạn hãy tham khảo bài viết: 2 Cách cài đặt plugin WordPress đơn giản nhất, nơi chúng tôi hướng dẫn bạn từng bước rất cụ thể mà ai cũng có thể làm được.
8.1. Tải Plugin miễn phí ở đâu?
WordPress.org là nơi cung cấp cho bạn rất nhiều plugins miễn phí. Bạn nên lựa chọn những plugin phổ biến, được nhiều người sử dụng và phải tương thích với phiên bản WordPress mà bạn đang sử dụng.
![Hướng dẫn sử dụng WordPress [year] cho người mới (Chi tiết từ A->Z) 60 huong dan cai dat plugin wordpress](https://cauit.com/wp-content/uploads/2021/12/huong-dan-cai-dat-plugin-wordpress.jpg)
8.2 Mua Plugin cao cấp ở đâu?
Giống như WordPress Theme, plugin trả tiền được cung cấp bởi một công ty hoặc trên chợ plugin. Một trong những chợ plugin lớn nhất hiện tại là CodeCanyon với hơn 3,700 sản phẩm với rất nhiều các lĩnh vực khác nhau.
Mức giá để sở hữu một plugin cao cấp rất khách nhau, có thể chỉ $3-$4 / sản phẩm, nhưng có những plugin bạn phải chi trả số tiền lên tới $100 để sở hữu như các plugin về bảo mật, tăng tốc, hay backup dữ liệu.
Tổng kết
Trên đây là hướng dẫn sử dụng WordPress cở bản để bạn làm quen với WordPress, hy vọng nó hữu ích với bạn. Sau khi đã sử dụng quen WordPress và muốn tìm hiểu thêm về các thủ thuật WordPress thì bạn hãy theo dõi cauit.com nhé. Mình sẽ update thường xuyên những thủ thuật và mẹo hay cho WordPress.
Qua bài viết: Hướng dẫn sử dụng WordPress 2025 cho người mới (Chi tiết từ A->Z) nếu vẫn còn thắc mắc hoặc cần tư vấn, hỗ trợ. Quý khách vui lòng liên hệ theo thông tin dưới đây:
Cám ơn bạn đã theo dõi bài viết! Vui lòng chia sẻ bài viết nếu bạn thấy thông tin ở trên sẽ hữu ích với nhiều người.
Chúc bạn buổi tối tốt lành!

![Hướng dẫn sử dụng WordPress [year] cho người mới (Chi tiết từ A->Z) 45 WordPress Widget là gì? Hướng dẫn Widget WordPress chi tiết](https://cauit.com/wp-content/uploads/2021/11/WordPress-Widget-la-gi-xoa-widget-800x533-1.jpg)
![Hướng dẫn sử dụng WordPress [year] cho người mới (Chi tiết từ A->Z) 47 15 địa chỉ mua theme wordpress tốt nhất](https://cauit.com/wp-content/uploads/2021/12/dia-chi-mua-theme-wordpress-tot-nhat.jpg)