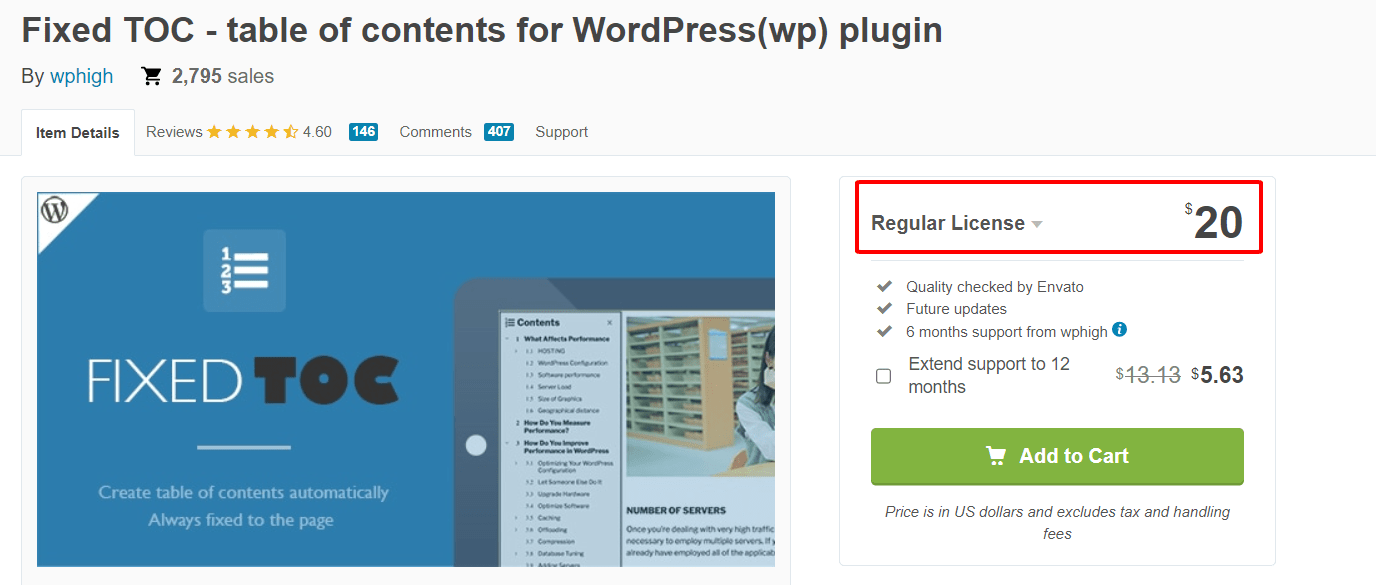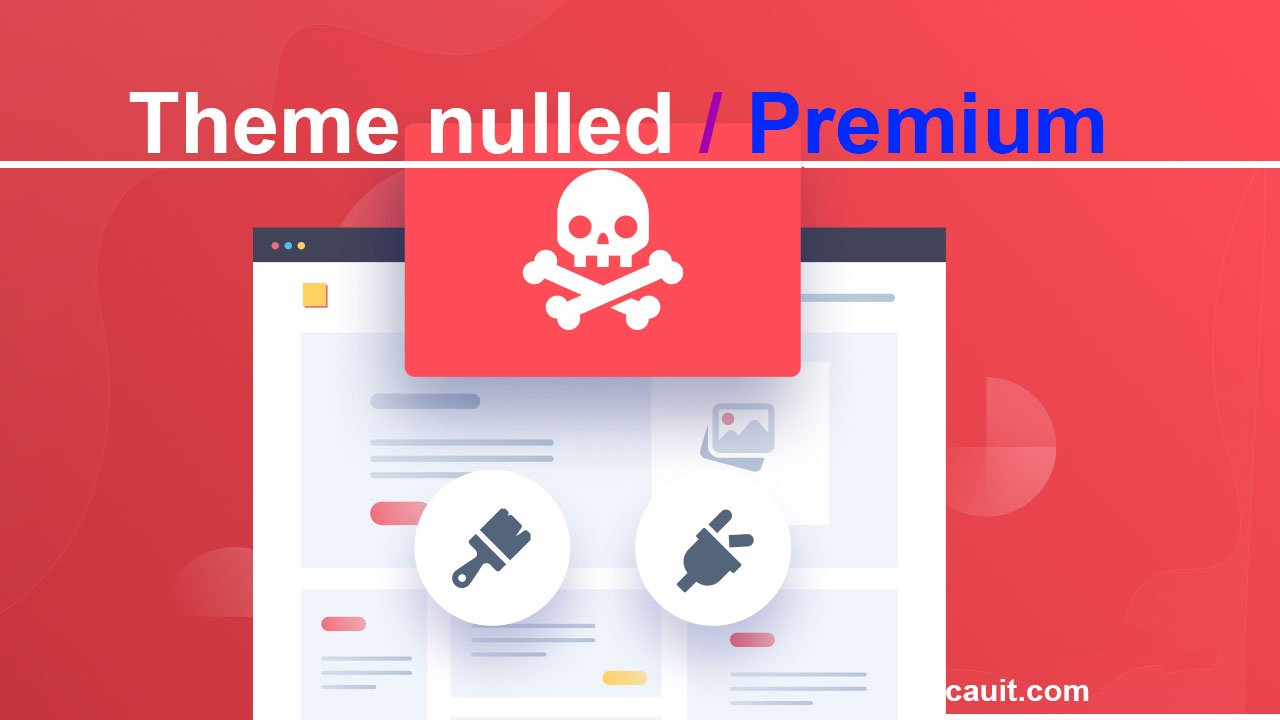Bạn đang học cách sử dụng WordPress và muốn thực hành trên Localhost? nhưng chưa biết cài đặt WordPress trên Localhost như thế nào? Vậy localhost là gì? và làm thế nào để cài đặt localhost? Tất cả sẽ được chia sẻ ở bài viết dưới đây. Theo dõi cùng cauit.com nhé!

Localhost là gì và Cách thức hoạt động của localhost
1.1 Localhost là gì?
Trên mạng máy tính, localhost là hostname hiểu nôm na dễ hiểu nhất nó là tên của “máy tính đó”. Nó được sử dụng để truy cập các dịch vụ mạng đang chạy trên máy tính thông cổng mạng loopback. Sử dụng giao diện loopback và không cần bất cứ cổng vật lý nào.
1.2 Cách thức localhost hoạt động
Với việc cài đặt nhiều ứng dụng hỗ trợ khác nhau, giúp bạn tạo ra một môi trường giống như hosting có thể chạy source code của WordPress trên máy tính của bạn.
Giống như Hosting, bạn cần những ứng dụng và phần mềm sau:
- Web server, Apache
- PHP
- MySQL
- PHPMyAdmin
Sau khi cặt đặt được localhost, và khởi động Apache rồi thì bạn có thể truy cập vào địa chỉ http://127.0.0.0 hoặc http://localhost.
Có một lưu ý nữa là bạn phải kích hoạt các ứng dụng đi kèm khi chạy localhost ( mở bảng điều khiển Cpanel)
1.3 Ý nghĩa của Localhost
Hãy cứ tưởng tượng bạn chỉ muốn test xem website hiển thị như nào trên browser. Nhưng lại phải cài cắm server, chỉ để test một vài thứ đơn giản. Việc đó quá mất thời gian. Trong khi đó các nhà lập trình viên luôn cần phải kiểm tra xem phần mềm, hay ứng dụng cửa mình chạy ra sao mà không cần truy cập internet mỗi lần test đó.
Đó là lúc localhost được ra đời. Mọi thứ sẽ được kết nối trên chính máy tính của họ, thuật tiện hơn rất nhiều.
Hướng dẫn cài đặt localhost
2.1 Download và cài đặt
Đầu tiền cần download và cài đặt phần mềm XAMPP, đây là phần mềm rất phổ biến, miễn phí và luôn có các bản cập nhật liên tục, hỗ trợ hầu hết các hệ điều hành Windows, Linux, Mac.
Các bạn bấm vào link này để download: https://www.apachefriends.org/download.html
Ngay ô đầu tiên bạn có thể tháy XAPP for Windows, đây là bản cho Windows.
Sau khi tải về bấm cài đặt. Sẽ một bảng thông báo xuất hiện
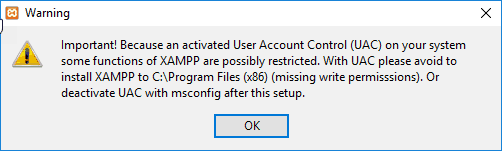
Nếu bạn kích hoạt User Account Control (UAC) thì một vài chắc năng của XAMPP có thể bị hạn. Nên cảnh báo này yêu cầu bạn bỏ kích hoạt UAC
Bấm Next để tiến hành cài đặt:
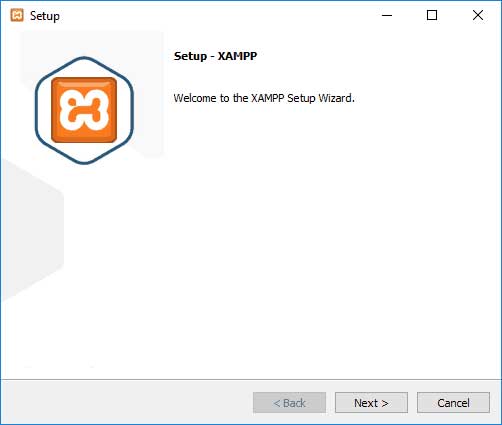
Giữ nguyên và bấm Next.
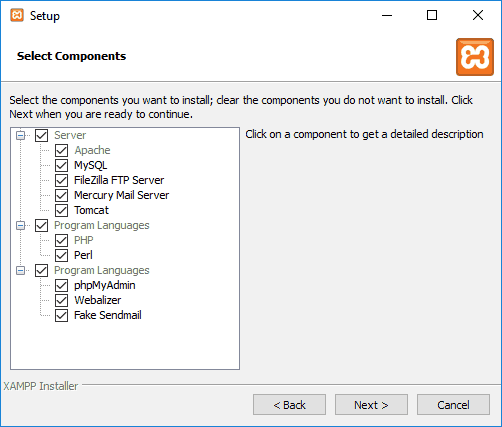
Tiếp theo chọn đường dẫn để cài đặt. Bạn cứ giữ nguyên là tốt nhất

Bỏ tích ô “Learn more about Bitnami for XAMMP”.
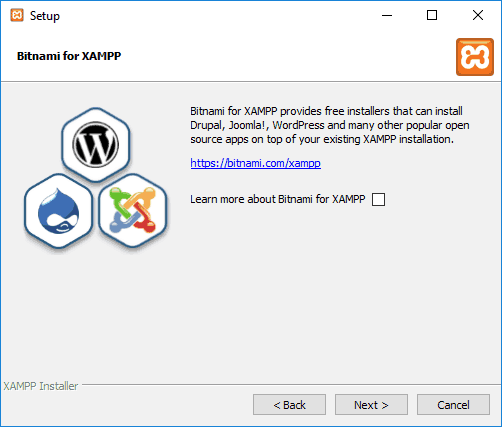
Đợi phần mềm tiến hành cài đặt là xong. Và bấm Finish là đã cài đặt localhost với XAMPP
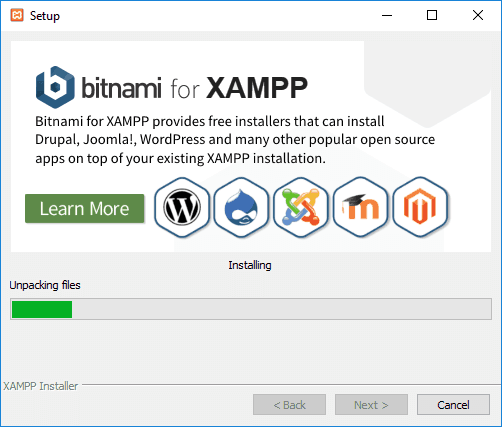
Lựa chọn ngôn ngữ, và bảng điều khiển XAMPP sẽ tự khởi động
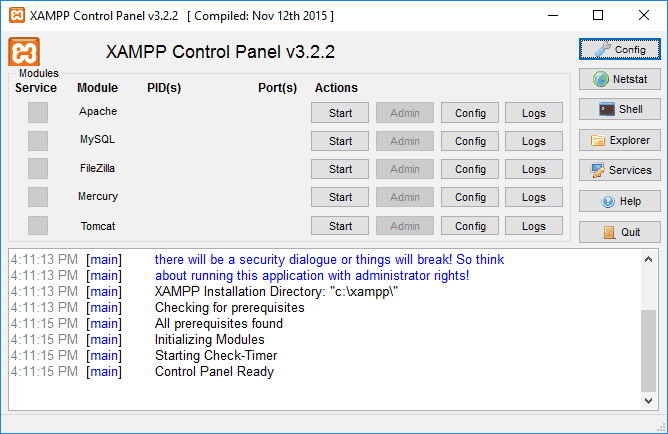
Bạn ấn vào Start để chạy XAMMP nhé. Sau đó ấn vào Admin để kiểm tra (xem hình dưới). Nếu trình duyệt mở 2 trang PHP ADMIN và trang giới thiệu XAMMP là cài đặt thành công và bạn có thể sử dụng được rồi

Bạn nào không vào được localhost do lỗi cổng 80 thì anh em đổi cổng như sau nhé.
2.3 Đổi cổng cho XAMMP
Lưu ý bạn cần chạy XAMMP dưới quyền admin nhé (Run as administrator)
- Bước 1: Đổi Main Port và SSL Port
1. Click vào Config – > Chọn Service and Setting
2. Đổi Main Port -> 8080
3. Đổi SSL Port -> 465
4. Save
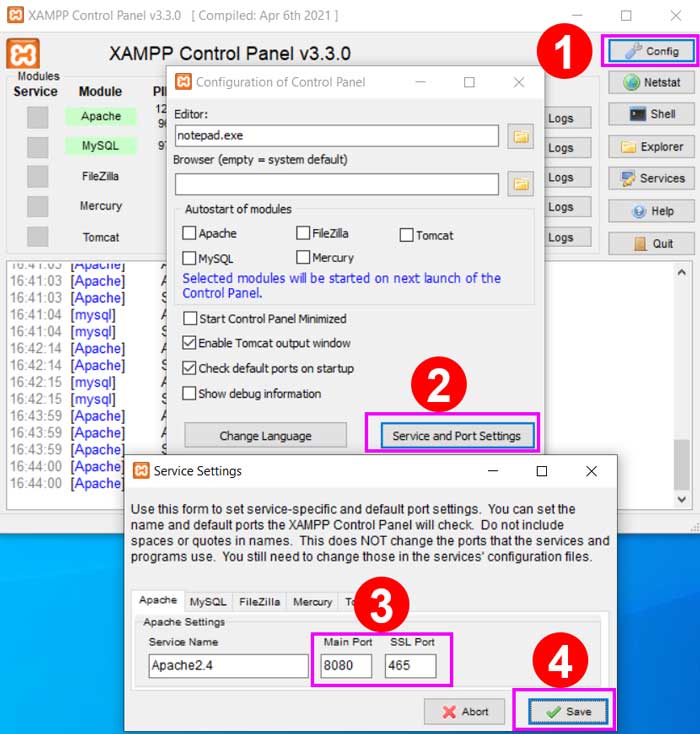
Nhấn Ctrl + F tìm cổng 80. Thay Listen 80 bằng Listen 8080 (xem hình dưới)
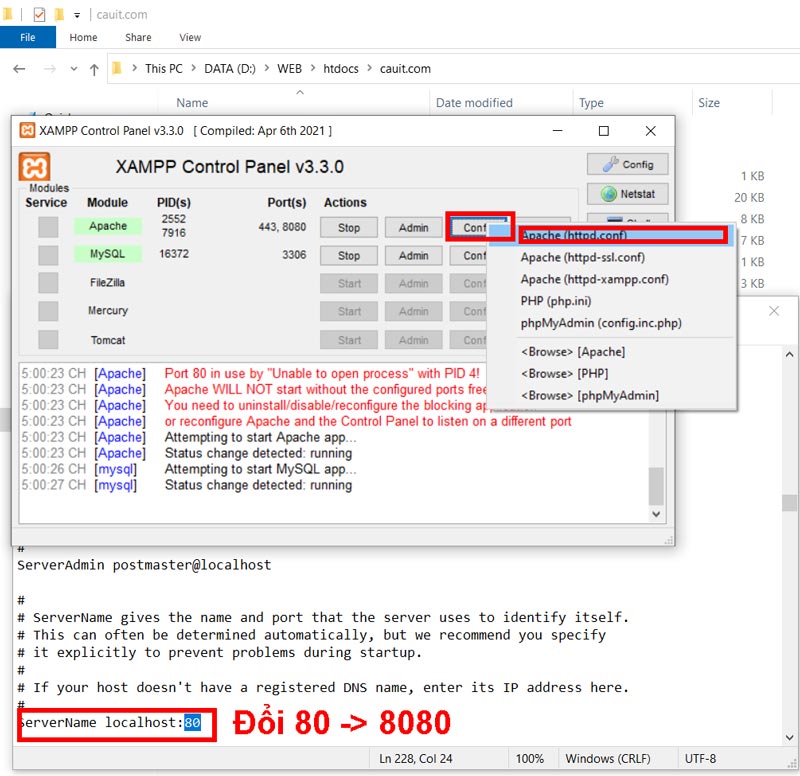
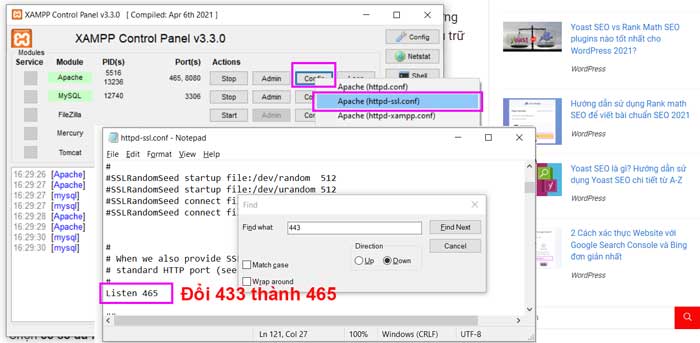
2.1 Tạo cơ sở dữ liệu MySQL trên localhost
Bạn có thể làm luôn tại bước này, hoặc sau này khi cài đặt WordPress. Mình sẽ hướng dẫn tạo MySQL ở bước này luôn
Một cơ sở dữ liệu luôn bao gồm:
- Tên của database:
- Tên user database:
- Mật khẩu user database:
- Database host:
Truy cập đường dẫn: http://localhost:8080/phpmyadmin/. Để tiến hành tạo cơ sở dữ liệu
Chọn cơ sở dữ liệu ở góc trái
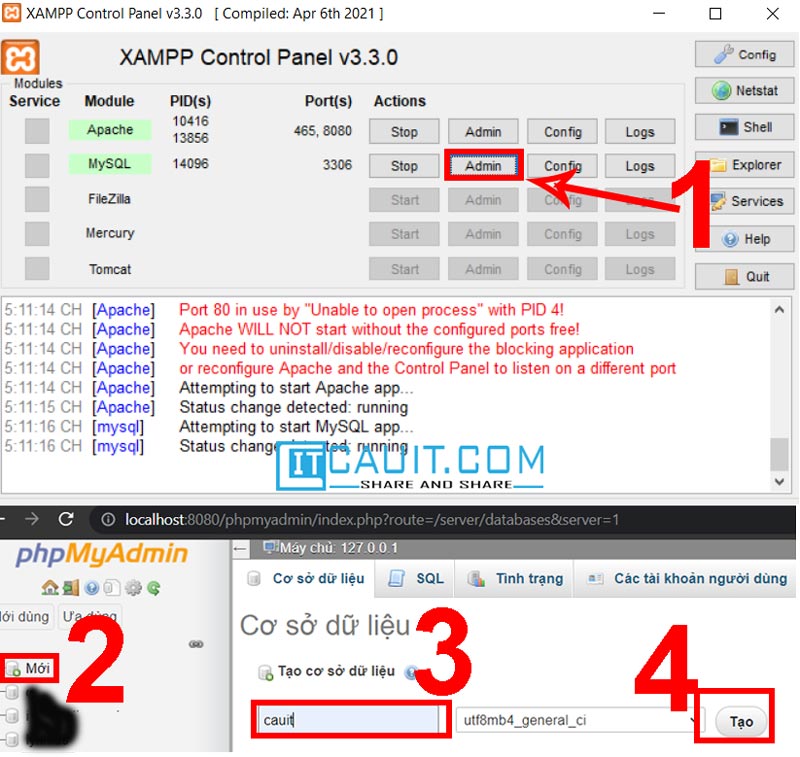
Với localhost không cần tạo user cho database. Điền những thông tin sau là được:
- Tên user database: root
- Password: Bỏ trống
Điền tên cơ sở dữ liệu, ở đây mình đặt tên là cauit, ô bên cạnh utf8_unicode_ci và bấm Tạo
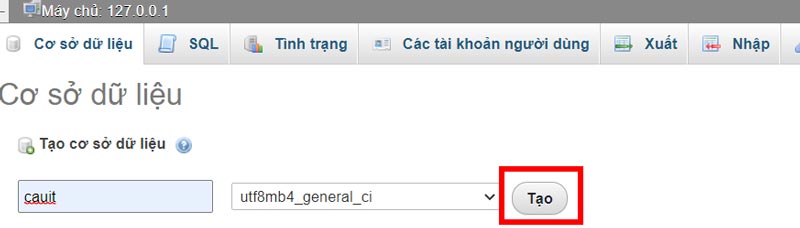
Như vậy là bạn đã cài đặt localhost với XAMPP thành công.
Cài đặt WordPress trên localhost

Hiện tại chúng ta có hai sự lựa chọn WordPress trên WordPress.com và WordPress.org. Bạn nào còn phân vân chưa biết lựa chọn nào thì có thể tham khảo thêm bài viết: So sánh WordPress.org VS WordPress.com, Chọn nền tảng nào?
Bước 1: Tải file mã nguồn mở từ WordPress.org
Giống như cài đặt WordPress trên hosting, bước đầu tiên đó là download source code của WordPress trên trang: wordpress.org

Tải file zip đó về giải nén vào thư mục D:\WEB\xampp\htdocs\ ( file bạn vừa đặt tên ở trên). Sẽ thấy một file tên là: wordpress.

Trong file này chứa tất cả mã nguồn mở của wordpress: wp-admin, wp-content, wp-includes, wp-config-sample.php…..
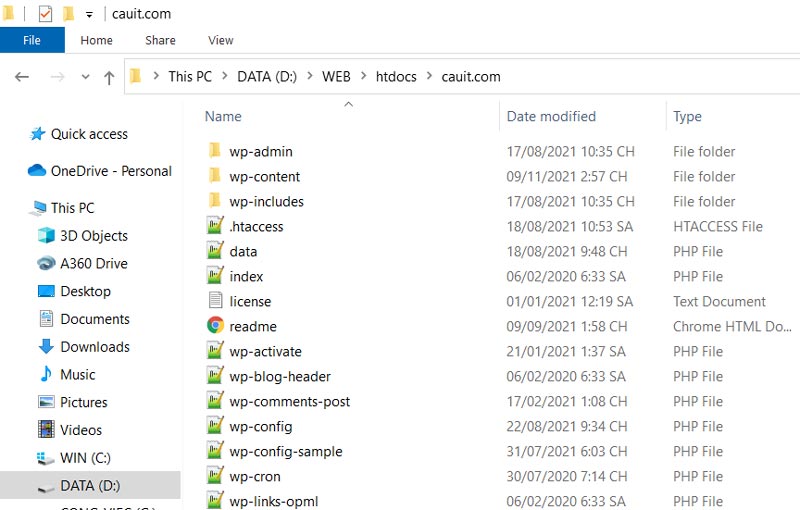
Bước 2: Copy tất cả các file mã nguồn wordpress về local
Bây giờ để cài đặt wordpress với đường dẫn: http://localhost/cauit.com
Thì bạn cần copy tất cả file trong thư mục wordpress về thư mục cauit.com ( đường dẫn D:\WEB\xampp\htdocs\cauit.com)
Bước 3: Tạo cơ sở dữ liệu (database) trên localhost
Để cài đặt wordpress trên localhost. Bạn cần tạo một cơ sở dữ liệu để MySQL có thể chạy, bước này mình đã hướng dẫn ở bước trên. Nếu quên thì kéo lên trên nhé.
Bước 4: Cài đặt WordPress
Tiếp theo truy cập http:/localhost/cauit.com/ để tiến hành cài đặt wordpres ( nhớ luôn khởi động Apache và MySQL).
Sẽ xuất hiện một màn hình giao diện sau, bạn chỉ cần chọn ngôn ngữ cài đặt và bấm continue. Ở đây mình chọn English
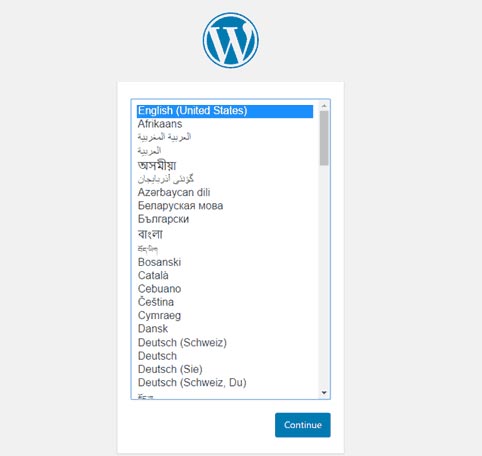
Tiếp sẽ có một thông báo nếu bạn chưa đổi tên wp-config-sample.php thành wp-config.php. Bấm Let’s go để tiến hành điền thông tin database:
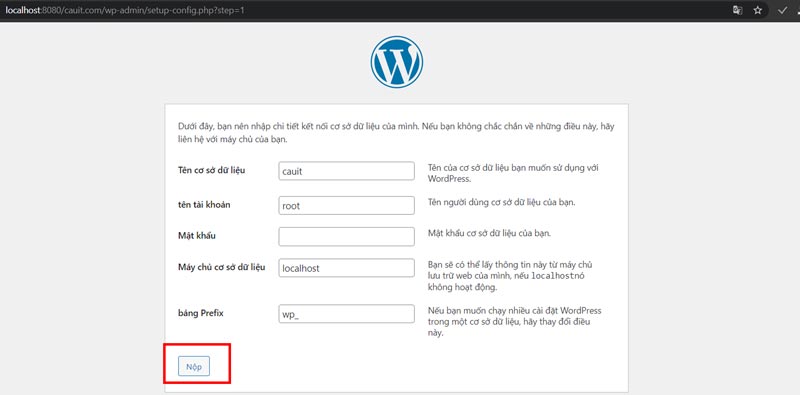
- Database Name: tên cơ sở dữ liệu tạo ở trên
- Username: root
- Database Host: localhost
- Table Prefix: wp_ ( bạn có thể đỗi tiền tố này thành gì tùy ý bạn)
Điền đầy đủ thông tin rồi bấm Sumbmit. Tiếp tục bấm Run the install để cài đặt WodPress trên localhost
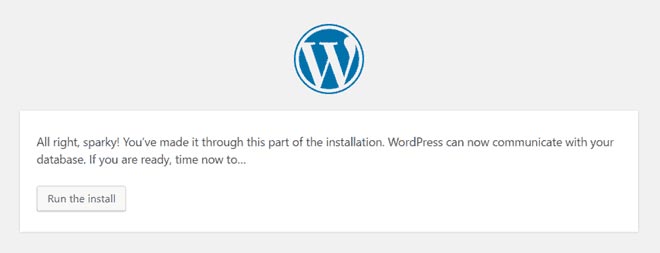
Điền nốt thông tin như: Site Title, Username, Password, Email và bấm Install WordPress.
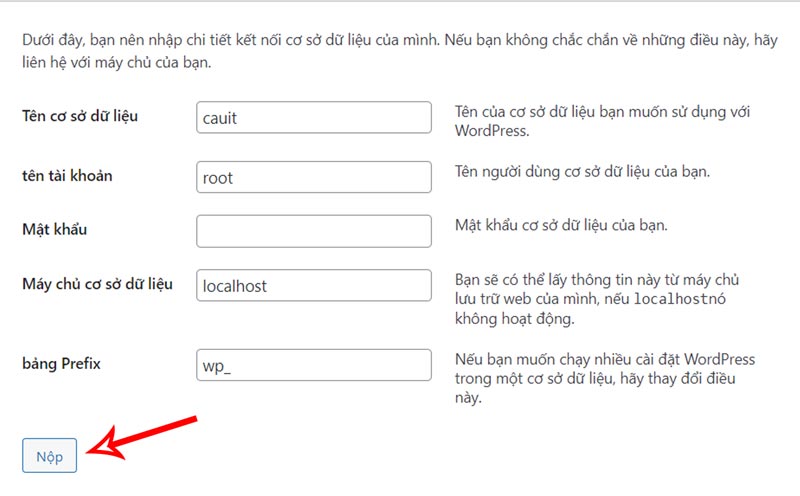
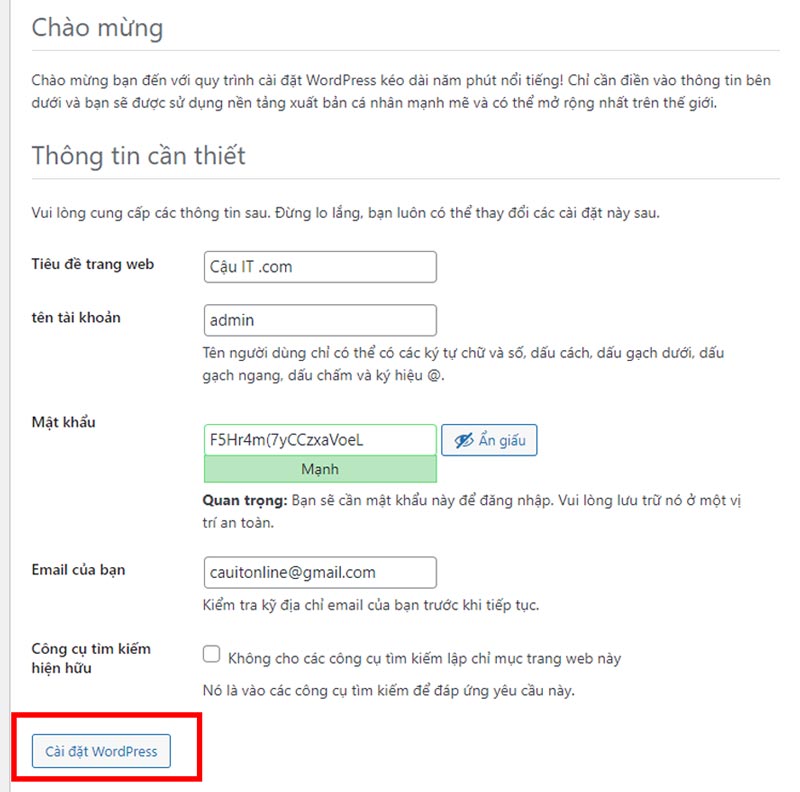
Đây là kết quả thành công sau khi bạn cài đặt WordPress trên localhost.
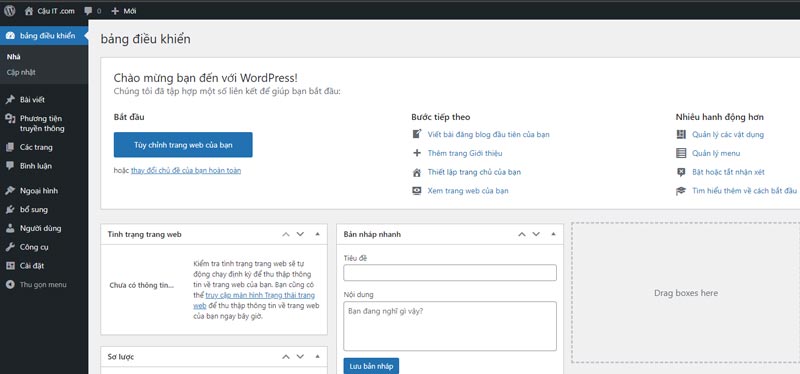
Đường dẫn truy cập vào trang quản trị là: http://localhost:8080/cauit/wp-admin
Lời kết
Hy vọng bài viết này giúp bạn hiểu locahost là gì? Và làm thế nào để cài đặt localhost để vọc và sử dụng WordPress nhé !
Qua bài viết: Localhost là gì? Hướng dẫn cài đặt WordPress trên Localhost 2021 nếu vẫn còn thắc mắc hoặc cần tư vấn, hỗ trợ. Quý khách vui lòng liên hệ theo thông tin dưới đây:
Cám ơn bạn đã theo dõi bài viết! Vui lòng chia sẻ bài viết nếu bạn thấy thông tin ở trên sẽ hữu ích với nhiều người.
Chúc bạn ngủ ngon và nhớ đi ngủ sớm bạn nhé!