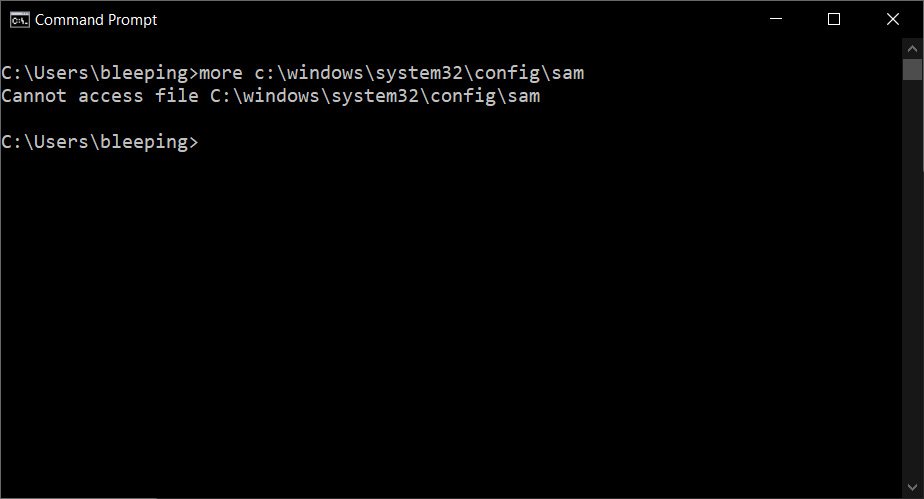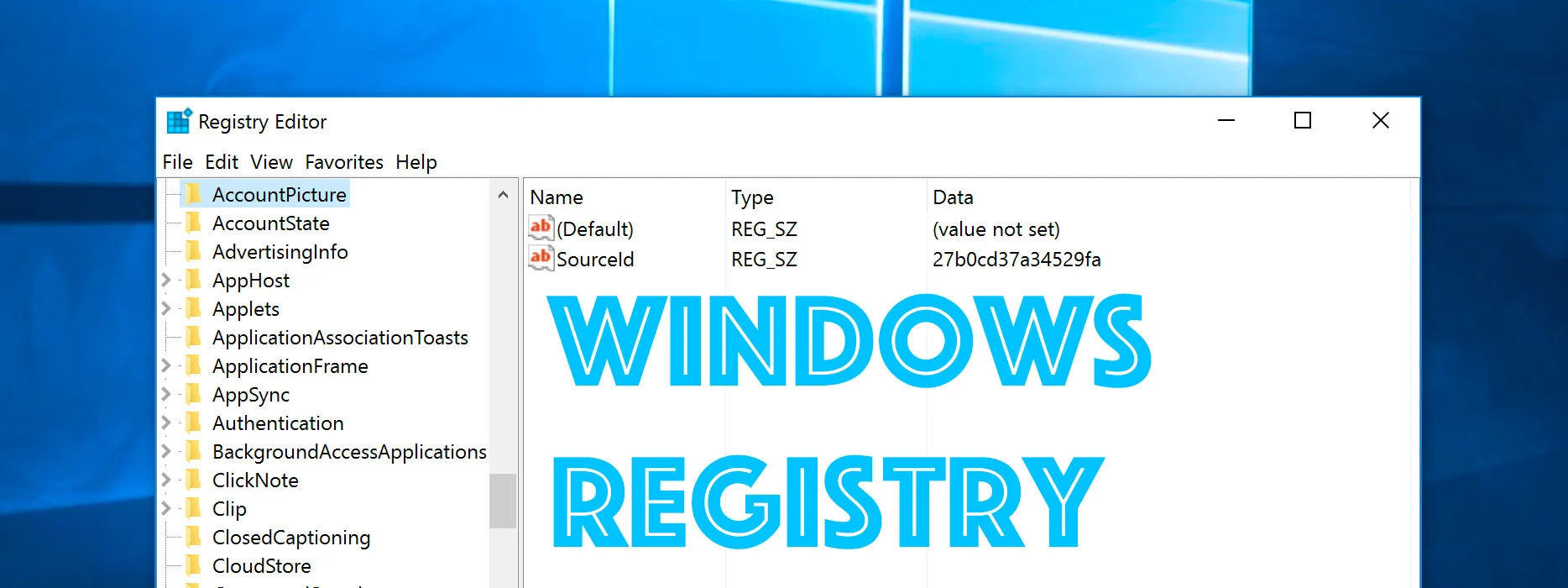Windows 11 bắt đầu triển khai cho các thiết bị đủ điều kiện từ ngày 5 tháng 10 , hoàn chỉnh với thiết kế mới hoàn toàn và một loạt tính năng trên windows 11 nhằm hợp lý hóa PC của bạn và giúp bạn làm việc hiệu quả hơn. Cho dù bạn đang sử dụng thiết bị của mình ở nhà hay tại văn phòng, những tính năng mới này sẽ giúp cuộc sống của bạn dễ dàng hơn.
Tuy nhiên, hãy nhớ rằng Microsoft đang phát hành Windows 11 theo từng giai đoạn, vì vậy không phải ai cũng có quyền truy cập vào nó lúc đầu. Thiết bị của bạn càng cũ, bạn có thể phải chờ đợi để được nhắc nâng cấp càng lâu.
Dưới đây là những tính năng mới tốt nhất của Windows 11 mà chúng tôi đã công bố cho đến nay và cách bạn sẽ sử dụng chúng, dựa trên những gì Microsoft đã chứng minh. (Và hãy nhớ kiểm tra cách biết liệu PC của bạn có tương thích với Windows 11 hay không và cách tải xuống Windows 11 miễn phí .)
Các tính năng trên Windows 11 và cách sử dụng chúng
Ứng dụng Android
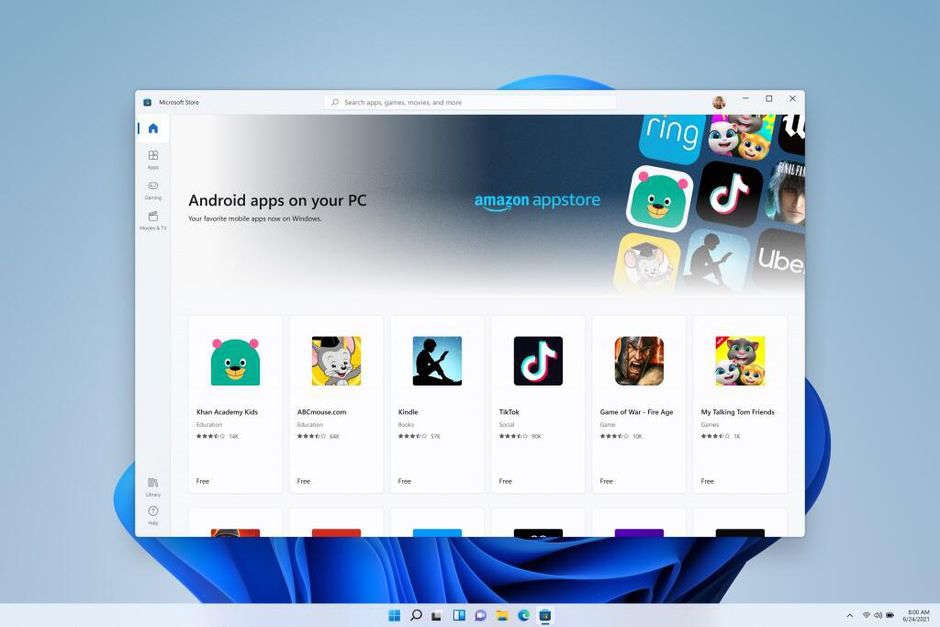
Nó là gì: Các ứng dụng Android sẽ được tích hợp sẵn vào Windows 11 thông qua Microsoft Store mới – một thay đổi mà người dùng Windows đã chờ đợi trong nhiều năm. Tuy nhiên, cần biết rằng hỗ trợ cho các ứng dụng Android không phải là một phần của phiên bản vận chuyển đầu tiên của Windows 11 : Nó sẽ có một bản phát hành khác trong những tháng tới.
Windows 11 mang đến những thay đổi lớn so với Windows 10, bao gồm cả một thiết kế mới.
Mặc dù bạn có thể truy cập các ứng dụng Android trên PC chạy Windows 10 trong một số trường hợp nhất định (như nếu bạn có điện thoại Samsung Galaxy ), Windows 11 sẽ đánh dấu lần đầu tiên mọi người có thể tải chúng trực tiếp xuống PC của bạn. (Đây là mọi thứ cần biết về các ứng dụng Android trên Windows 11. )
Cách bạn sẽ sử dụng: Sau khi Windows 11 có thể xử lý chúng, các ứng dụng Android sẽ có trong Microsoft Store mới thông qua Amazon’s Appstore. Điều đó có nghĩa là bạn sẽ cần tải xuống Amazon Appstore để truy cập gần 500.000 ứng dụng có sẵn ở đó, bao gồm Disney Plus, TikTok, Netflix, Pinterest và Uber. Tuy nhiên, bạn sẽ không thể truy cập mọi ứng dụng Android có trong Cửa hàng Google Play.
Khi đến lúc, bạn cần tải xuống Amazon Appstore và đăng nhập hoặc tạo tài khoản Amazon. Sau đó, bạn sẽ có thể tìm kiếm các ứng dụng miễn phí hoặc trả phí như trên bất kỳ nền tảng nào khác. Các ứng dụng Android sẽ được tích hợp vào thanh Start và cũng sẽ xuất hiện trên thanh Taskbar với các cửa sổ riêng của chúng.
Vật dụng

Nó là gì: Windows 11 thêm Widget vào giao diện – một nguồn cấp dữ liệu có thể tùy chỉnh được hỗ trợ bởi AI sẽ trình chiếu để hiển thị cho bạn những thông tin như tin tức, thời tiết, cái nhìn sơ lược về lịch và danh sách việc cần làm cũng như ảnh gần đây của bạn. Các tiện ích tương tự như một tính năng được gọi là tin tức và sở thích được tìm thấy trong bản cập nhật Windows 10 gần đây.
Bạn sẽ sử dụng nó như thế nào: Trên thanh tác vụ mới được thiết kế lại, bạn sẽ tìm thấy một nút dành cho Widget. Khi bạn nhấp hoặc nhấn vào nó, một bảng điều khiển sẽ trượt ra từ phía bên trái của màn hình với một loạt tiện ích cung cấp cho bạn thông tin nhanh mà bạn đang tìm kiếm. Bạn cũng có thể mở rộng nó thành toàn màn hình.
Nhóm Microsoft

Nó là gì: Windows 11 xây dựng nền tảng trò chuyện video Teams của Microsoft trực tiếp vào hệ điều hành, giúp bạn dễ dàng truy cập để sử dụng hàng ngày. Bạn có thể kết nối với những người khác trên Teams trên Windows, Android, Mac hoặc iOS.
Cách bạn sẽ sử dụng: Bạn có thể thấy Nhóm xuất hiện trên thanh tác vụ. Nếu không, bạn có thể tìm kiếm nó. Nhấp vào biểu tượng Nhóm để khởi chạy công cụ Trò chuyện, cho phép bạn chọn xem bạn muốn nhắn tin, nhắn tin, gọi thoại hoặc gọi điện video cho một trong các địa chỉ liên hệ của mình. Nhấp vào Gặp gỡ hoặc Trò chuyện và chọn người bạn muốn liên hệ. Hoặc, mở phiên bản đầy đủ của nhóm Microsoft bằng cách nhấp vào hộp ở cuối màn hình Trò chuyện. (Dưới đây là thông tin thêm về cách sử dụng Microsoft Teams mới và cải tiến trong Windows 11. )
Máy tính để bàn

Nó là gì: Windows 11 cho phép bạn dễ dàng hơn tạo các màn hình ảo riêng biệt cho từng phần trong cuộc sống của bạn và tùy chỉnh chúng với các hình nền khác nhau, vì vậy bạn có thể tạo một màn hình cho mục đích sử dụng cá nhân, làm việc, trường học, chơi game hoặc bất cứ thứ gì khác và dễ dàng chuyển đổi giữa họ. Điều này tương tự như tính năng máy tính để bàn ảo MacOS.
Bạn sẽ sử dụng nó như thế nào: Nhấn vào nút màn hình trên thanh tác vụ để bật lên một bảng có màn hình hiện tại của bạn. Nhấn vào nút dấu cộng trong khu vực Màn hình mới để tạo màn hình mới. Nhấn vào nút X để xóa nó. Sau đó, chạm vào màn hình để chuyển sang màn hình đó.
Bố cục Snap
Nó là gì: Khi bạn đang làm việc trong một loạt các cửa sổ đang mở, Windows 11 sẽ cho phép bạn sắp xếp chúng theo các bố cục khác nhau trên màn hình và sẽ lưu tất cả các cửa sổ đó theo cách sắp xếp đó.
Bạn sẽ sử dụng nó như thế nào: Khi mở một cửa sổ, bạn sẽ thấy một nút trông giống như một hình vuông ở góc trên cùng bên phải, giữa X và nút thu nhỏ. Di chuột qua đó để xem các tùy chọn bố cục khác nhau cho cửa sổ đó, đồng thời chọn bố cục và vị trí trong bố cục mà bạn muốn đặt cửa sổ đó. 
Nhóm Snap
Nó là gì: Snap Groups là tập hợp các cửa sổ đang mở mà bạn đã lưu trong Snap Layouts, được tìm thấy trong thanh tác vụ để dễ dàng truy cập để gọi lại một lần nữa, vì vậy bạn có thể thu nhỏ hoặc phóng to chúng thành một nhóm.
Cách bạn sẽ sử dụng: Di chuột qua trình duyệt của bạn trong thanh tác vụ (không rõ bạn có cần sử dụng Microsoft Edge để làm như vậy hay không, như Microsoft đã làm trong bản demo của nó). Bạn sẽ thấy các nhóm trang web và ứng dụng khác nhau mà bạn đã tạo bật lên. Bấm vào một cái bạn muốn để mở lại toàn bộ nhóm. (Đây là thông tin thêm về cách sử dụng Bố cục Snap và Nhóm Snap .)
Để biết thêm, hãy kiểm tra thêm về cách hoạt động của các widget và bố cục trên màn hình Windows 11 cũng như cách thay đổi hình nền Windows 11 của bạn.
Qua bài viết: Tất cả các tính năng tốt nhất trong Windows 11 và cách sử dụng nếu vẫn còn thắc mắc hoặc cần tư vấn, hỗ trợ. Quý khách vui lòng liên hệ theo thông tin dưới đây:
Cám ơn bạn đã theo dõi bài viết! Vui lòng chia sẻ bài viết nếu bạn thấy thông tin ở trên sẽ hữu ích với nhiều người.
Chúc bạn ngủ ngon và nhớ đi ngủ sớm bạn nhé!



![[Laptop tốt nhất cho sinh viên] Giảm giá cho ngày tựu trường Apple, HP, Lenovo, Dell](https://cauit.com/wp-content/uploads/2024/08/lap-top-cho-sinh-vien.jpg)