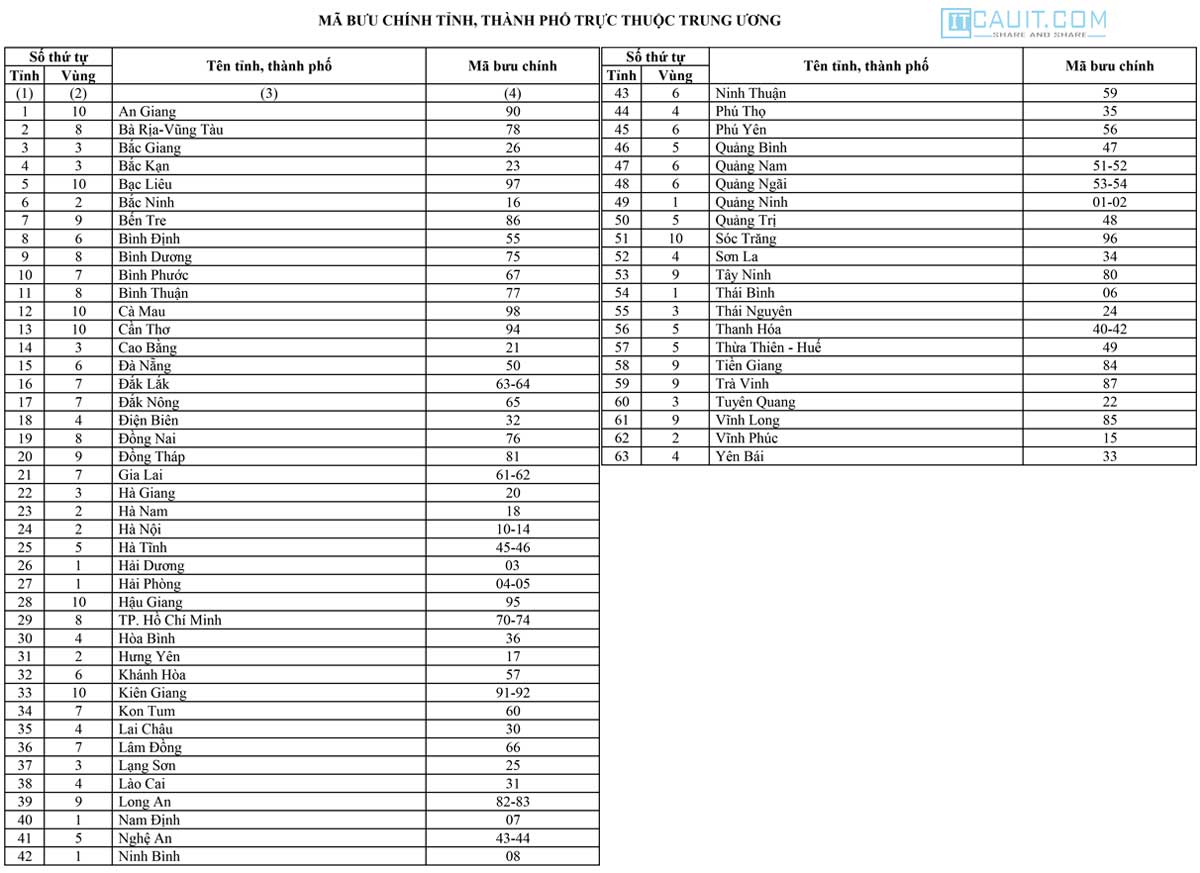AutoCAD là phần mềm quen thuộc và không thể thiếu của các bạn sinh viên đang học tập và nghiên cứu, của các Kỹ Sư, Kiến Trúc Sư hoạt động trong lĩnh vực kỹ thuật hay thiết kế kiến trúc … Với một số bạn mới tiếp xúc với autocad sẽ bị lúng túng trong quá trình cài đặt. Bạn đừng lo, toàn bộ Hướng dẫn cài đặt autocad và crack autocad chi tiết bằng hình ảnh sẽ được chia sẻ với các bạn qua bài viết dưới đây. Mời anh em cùng theo dõi nhé.
Nếu bạn chưa hiểu gì về AutoCAD, bạn có thể tham khảo AutoCAD là gì ? Còn nếu bạn muốn tự học AutoCAD, hãy tham khảo thêm: Tài liệu học AutoCAD cơ bản cực hay cho người mới học, và Tài liệu học AutoCAD nâng cao của thầy Trần Anh Bình
1. Hướng dẫn cài đặt autocad chi tiết bằng hình ảnh
Bước 1: Tải bộ cài Autocad
Nếu anh em chưa có bộ cài Autocad thì anh em có thể tải ở đây: Link download tổng hợp tất cả các phiên bản autocad
Anh em chú ý từ phiên bản 2020 sẽ không có bản 32 bit nữa. Chỉ còn phiên bản 64 bit thôi !
Bước 2: Giải nén bộ cài đặt Autocad
Sau khi tải xong bộ cài đặt về thì các bạn tiến hành giải nén bộ cài
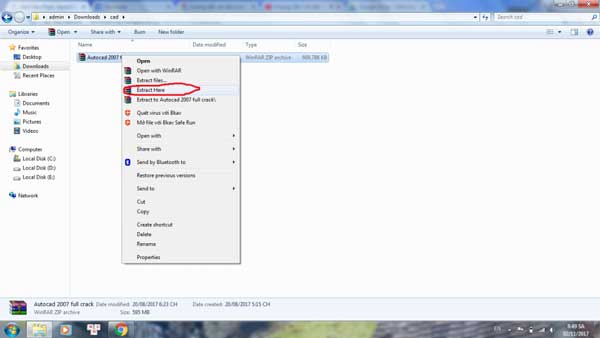
Bước 3: Cài đặt Autocad
Sau khi Download và giải nén, Khởi chạy File Setup.exe, trong thư mục AutoCAD_2020_English_win_64bit_r1_dlm, như trong hình:

Bước 4: Chọn Install.
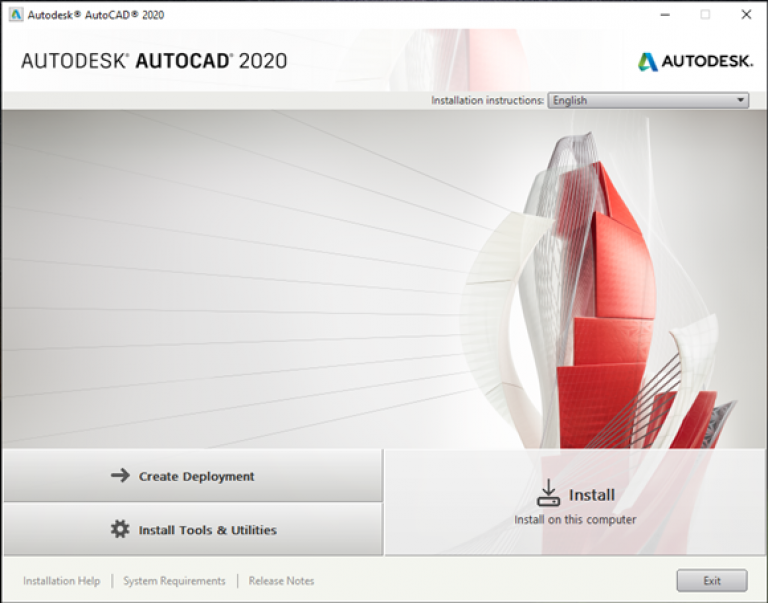
Bước 5: Chọn I Accept rồi chọn Next để tiếp tục
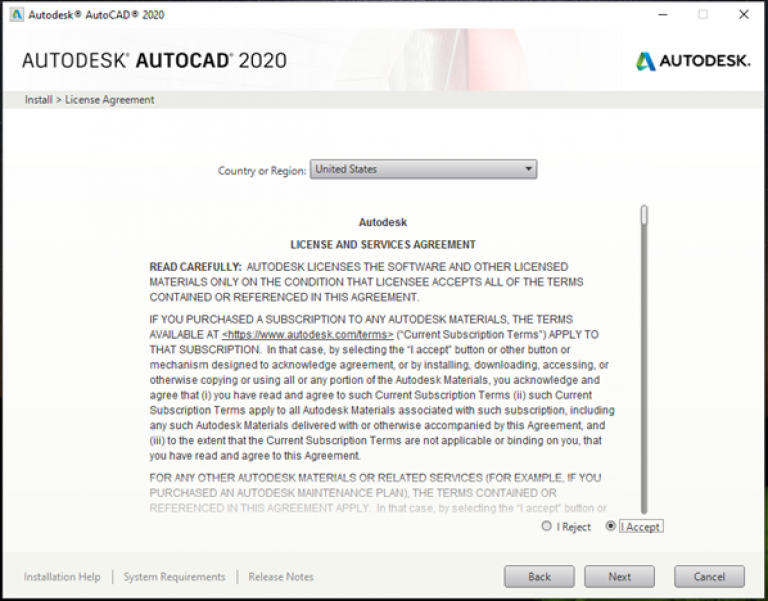
Bước 6: Chọn đường dẫn cài đặt
Chọn đường dẫn thư mục cài đặt của phần mềm, nên chọn mặc định như trong hình C:\Program Files\Autodesk. Sau đó ấn Instal để tiến hành cài đặt
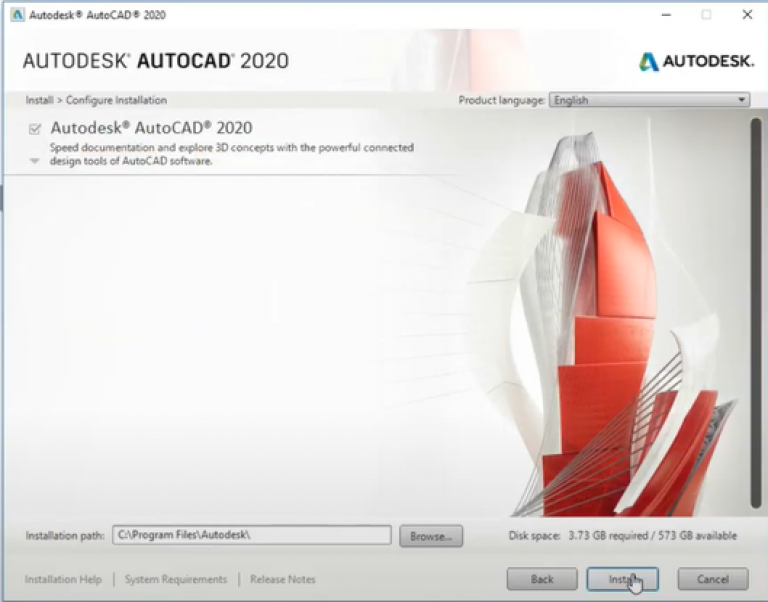
Bước 7: Đợi quá trình cài đặt hoàn tất
Trong lúc chờ đợi quá trình cài đặt hoàn tất thì các bạn có thể tranh thủ để tham khảo thêm:
- Tổng hợp tất cả các lệnh tắt trong CAD đầy đủ nhất
- 45 phím tắt AutoCad hữu ích
- AutoCAD là gì? Cách tự học autocad hiệu quả nhất
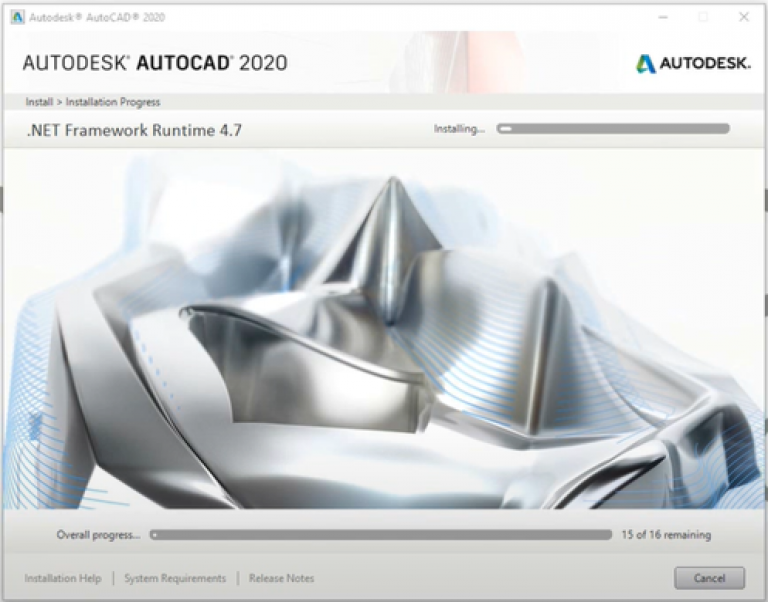
Bước 8: Hoàn thành quá trình cài đặt autocad
Sau khi cài đặt thành công, bảng thông báo sẽ xuất hiện, chọn Finish để kết thúc.
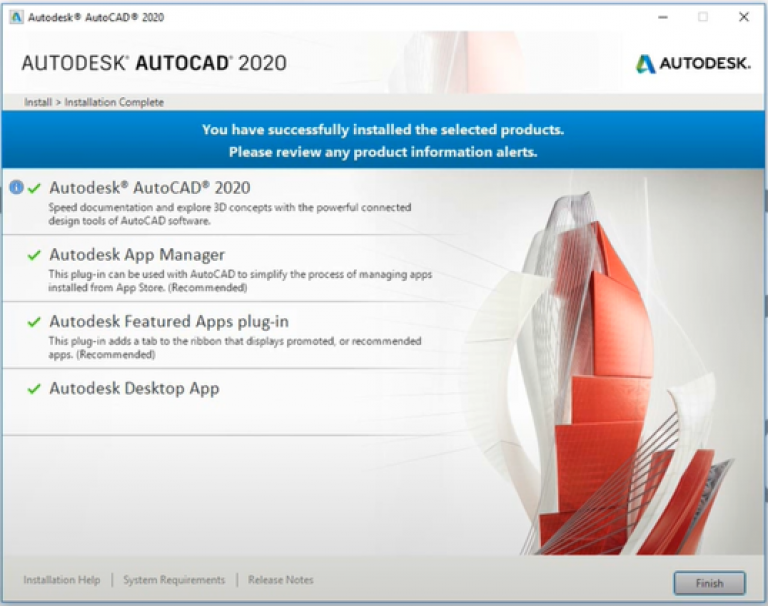
2. Hướng dẫn Crack autocad chi tiết bằng hình ảnh
Bước 1: Tắt kết nối internet và phần mềm diệt virut
Trước khi tiến hành cài đặt và crack bạn cần ngắt kết nối internet và tắt phần mềm diệt virus (tắt Windows defender security center đối với Win 10) như hình bên dưới.
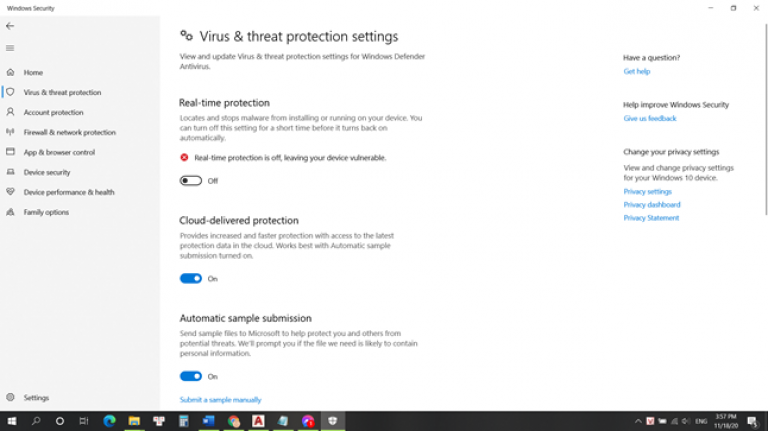
Bước 2: Chạy phần mềm Autocad
Khởi chạy phần mềm AutoCAD. Sau khi cài đặt lần đầu tiên khởi chạy AutoCAD sẽ hiện thông báo yêu cầu kích hoạt phần mềm như trong hình. Chọn Enter a Serial Number.
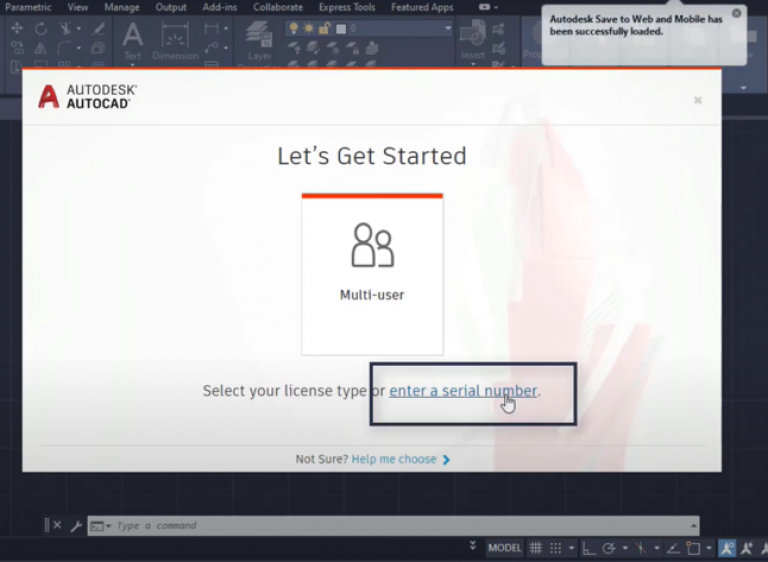
Tiếp theo chọn I Agree, để tiếp tục
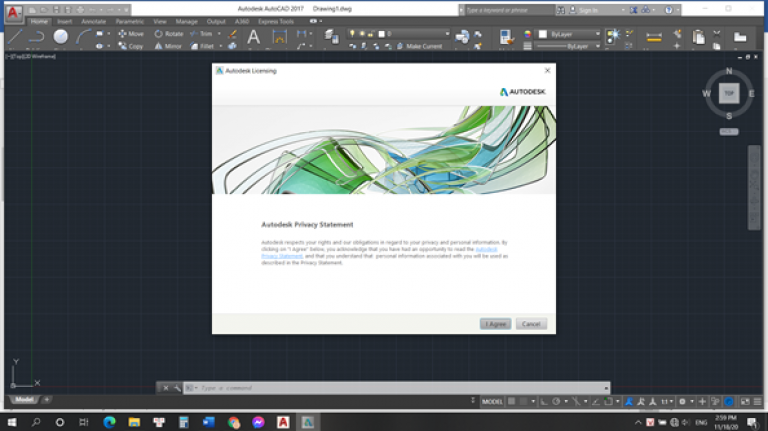
Chọn Activate, để kích hoạt phần mềm.
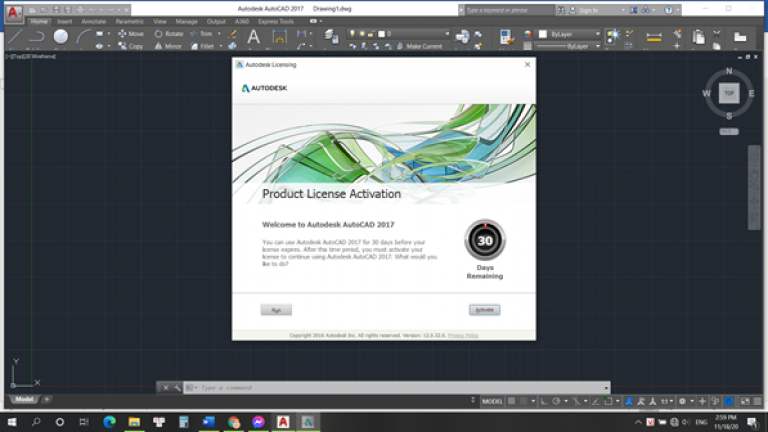
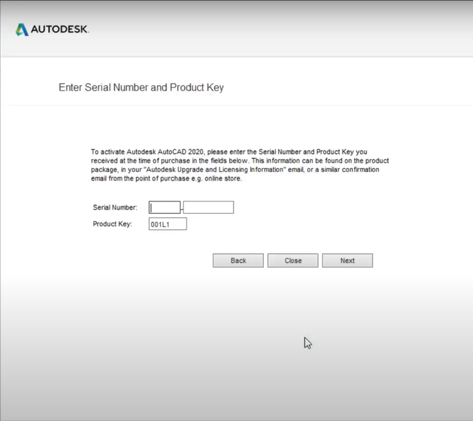
Bước 3: Chạy file crack với quyền Adminitrator
Quay lại thư mục cài đặt Autocad, sao đó thư mục Crack –> Giải nén file Crack xf-adsk2020_x64v3 –> Chạy file crack xf-adsk2020_x64.exe với quyền truy cập Administrator (chuột phải vào file xf-adsk2020_x64.exe –> chọn Administrator)
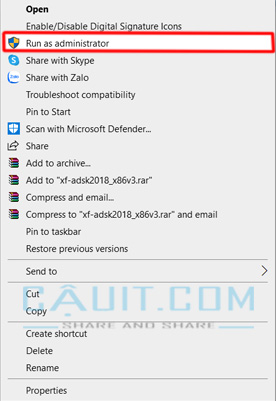
Sau khi mở file crack autocad ta được hình như bên dưới
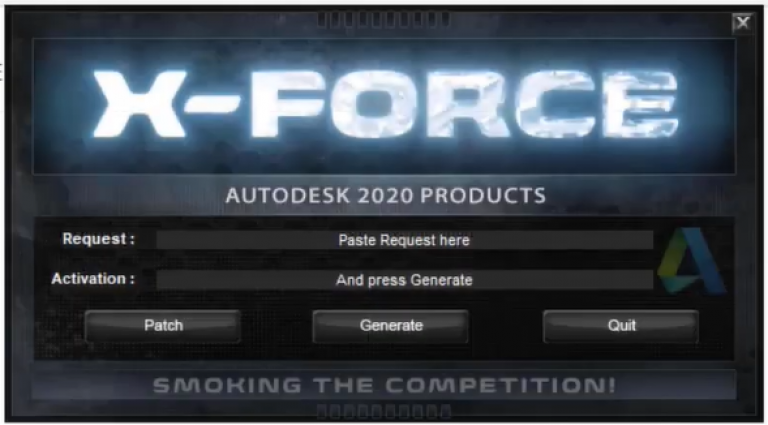
Bước 4: Quay lại giao diện autocad
Quay trở lại giao diện kích hoạt autocad ta tiến hành nhập Product key: 001L1, enter Searial Number: 666-6969696969, 222-22222222 or 333-33333333 …. Chọn Next để tiếp tục
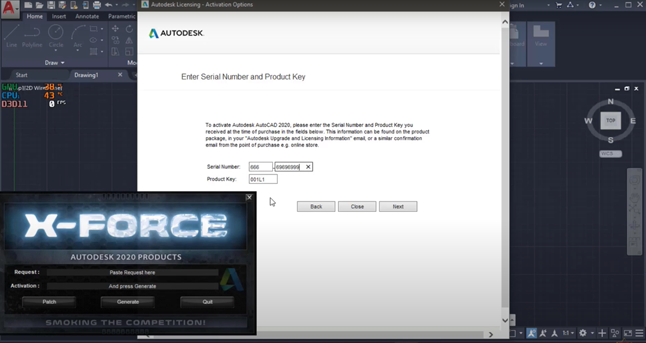
Tiếp theo chúng ta bôi đen và COPY cái Request code, rồi chọn I have an activetion code from Autodesk, rồi ấn Next.
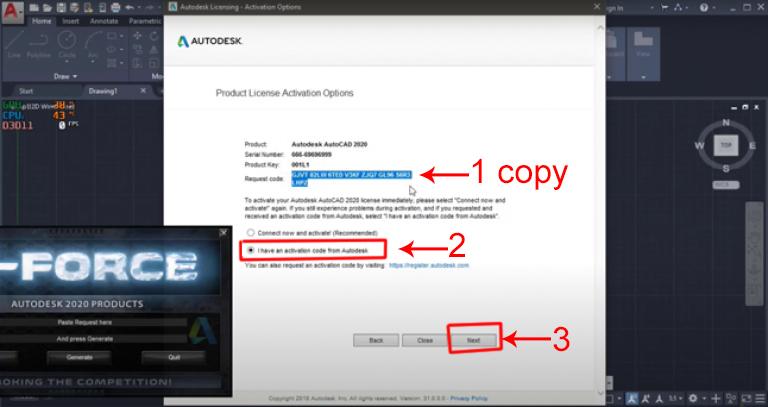
Bước 5: Quay lại giao diện của file crack
Copy Request code và paste vào Request của phần mềm crack như hình.
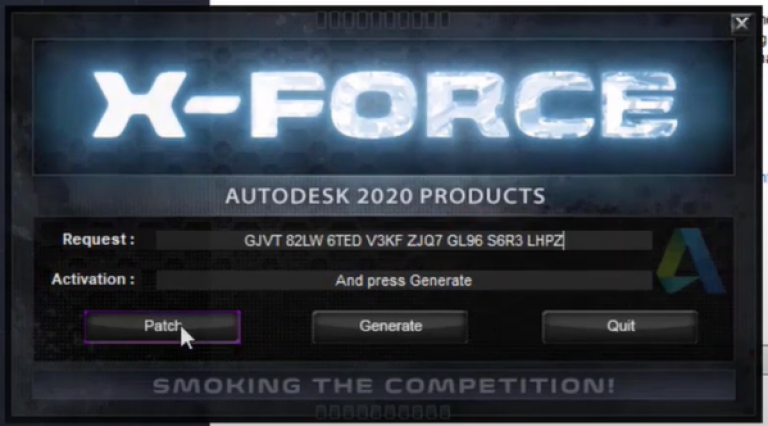
Chọn Patch hiện thông báo Successfully patched, sau đó chọn Generate. Mã kích hoạt sẽ được sinh ở dòng Activation.
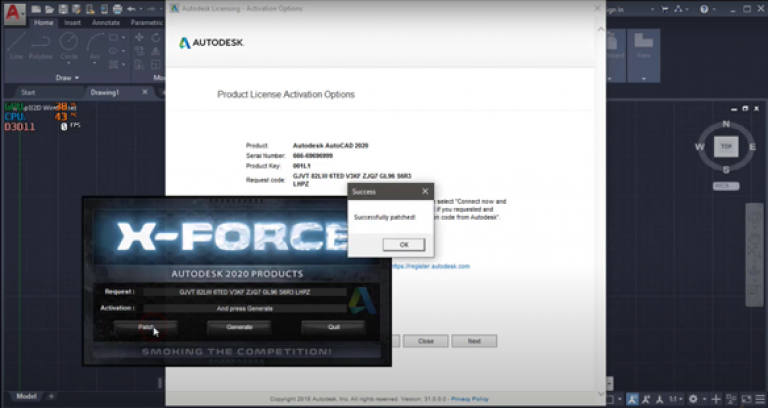
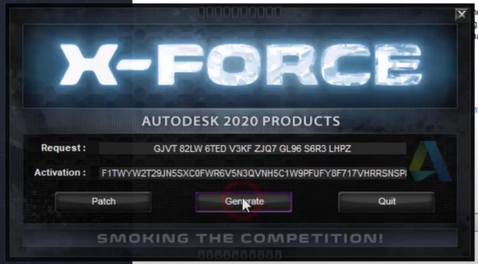
Ta bôi đen và copy toàn bộ mã code ở dòng Activation
Bước 6: Quay lại giao diện của autocad
Sau khi đã copy code ở Activation ta sẽ Paste vào các ô như hình dưới. Sau đó chọn Next
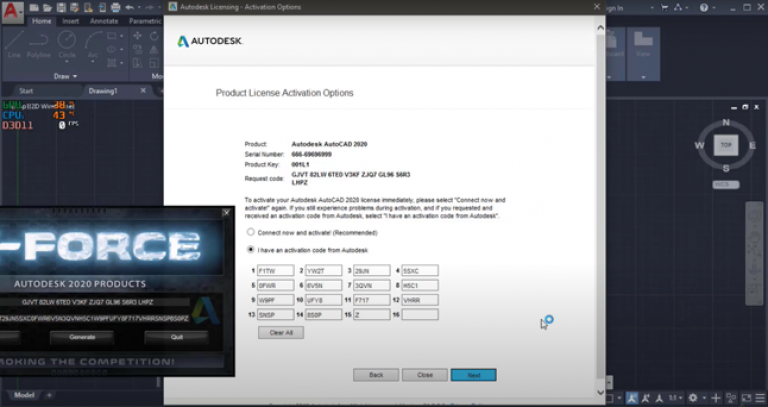
Lưu ý: Các bạn phải coppy đủ 57 kí tự như trong hình.
- Kích hoạt thành công bảng thông báo sẽ xuất hiện như trong hình. Chọn Finish để kết thúc.
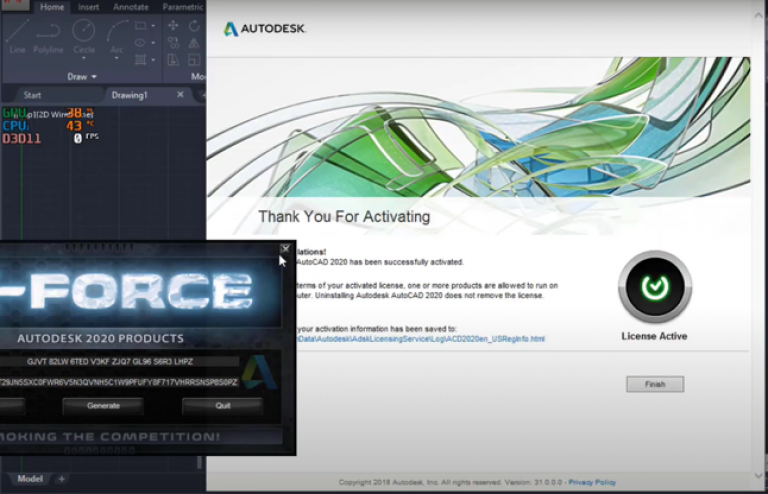
Trên đây là toàn bộ bài viết Hướng dẫn cài đặt autocad chi tiết bằng hình ảnh. Chúc các bạn thành công.
Qua bài viết: Hướng dẫn cài đặt autocad chi tiết bằng hình ảnh nếu vẫn còn thắc mắc hoặc cần tư vấn, hỗ trợ. Quý khách vui lòng liên hệ theo thông tin dưới đây:
Cám ơn bạn đã theo dõi bài viết! Vui lòng chia sẻ bài viết nếu bạn thấy thông tin ở trên sẽ hữu ích với nhiều người.
Chúc bạn ngủ ngon và nhớ đi ngủ sớm bạn nhé!


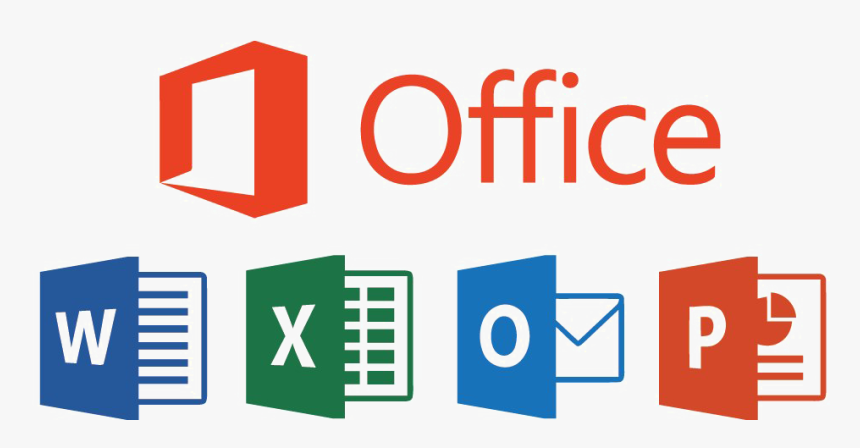
![[Laptop tốt nhất cho sinh viên] Giảm giá cho ngày tựu trường Apple, HP, Lenovo, Dell](https://cauit.com/wp-content/uploads/2024/08/lap-top-cho-sinh-vien.jpg)