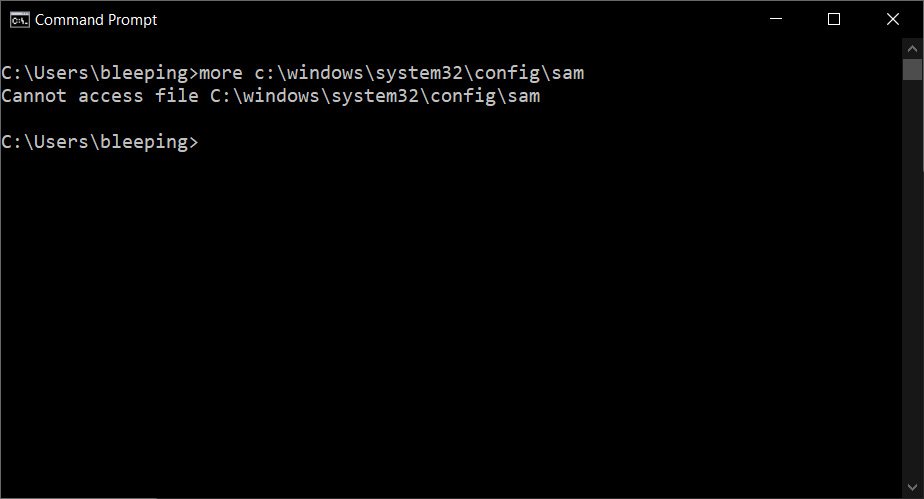Brush Tool trong Photoshop là công cụ hữu dụng và thường xuyên được sử dụng. Nếu bạn muốn tự học Photoshop thì một trong các công cụ đầu tiên cần học Photoshop đó là phải sử dụng thành thạo Brush tool. Vậy, Brush Tool trong Photoshop là gì? Cách sử dụng Brush Tool trong Photoshop như thế nào? Tất cả sẽ được cauit.com chia sẻ trong bài viết dưới đây.

1. Brush Tool trong Photoshop là gì?
Brush Tool trong Photoshop là công cụ dùng để vẽ và tạo brush đơn giản. Brush hoạt động dựa trên nguyên lý vẽ ra những vệt màu có hình dạng nhất định liên tiếp nhau. Công cụ này được đặt trên thanh ToolBar và có phím tắt là B. Nếu bạn đang theo học thiết kế nhà hay thiết kế đồ họa nói chung thì nên tìm hiểu ngay nhé!

Brush Tool được coi là một chiếc “bút thần” trong Photoshop bởi điểm nổi bật của nó là bạn có thể vẽ bất kỳ hình thù gì với bất kỳ một màu sắc nào một cách nhanh chóng và dễ dàng.
2. Các công cụ hỗ trợ nằm trong tính năng Brush Tool trong Photoshop
Hình trên là các thành phần của Brush
- Công cụ Brush trong hộp Tool box (Phím tắt B).
- Thanh Brush Option cho phép bạn chọn cọ, điều chỉnh kích thước, độ trong suốt.
- Các hiệu ứng cho Brush. Khi kích vào mỗi hiệu ứng sẽ hiển thị ở bên trái các tùy chọn cho hiệu ứng đó.
- Lựa chọn và quản lý cọ vẽ.
- Các thông số cọ vẽ. Bạn có thể điều chỉnh hình dạng, góc độ, độ đậm nhạt, khoảng cách… của cọ vẽ.
- Xem trước nét cọ.
Brush Tip
Đây là chức năng cơ bản nhất cho người dùng Photoshop. Các tùy chọn trong Brush Tip sẽ giúp bạn thay đổi và điều chỉnh cách tạo màu trong bản vẽ Photoshop.
Bạn có thể mở Brush Tip bằng cách bấm vào phím mũi tên thu nhỏ cạnh mẫu Brush trên thanh tùy chỉnh, hoặc nhanh hơn là click chuột phải vào giữa khung hình đang vẽ. Một Brush thông thường sẽ có 2 giá trị tùy chọn sau:
- Master Diameter: Tăng hoặc giảm kích cỡ của Brush.
- Hardness: Tăng giảm độ mờ viền của Brush (chỉ điều chỉnh được thông số này với các Brush có hình dạng đơn giản).
Preset Picker Contextual Menu
Đây là phần mở rộng của công cụ Brush. Vì vậy, để mở menu tùy chỉnh này của Brush bạn chỉ cần bấm vào mũi tên nhỏ ở Brush Tip. Toàn bộ menu này sẽ được chia làm 3 phần chính:
– List display options: Cho phép bạn thay đổi kiểu hiển thị các mẫu Brush.
– Managing: Quản lý các Brush có trong Brush Tip, với mục này bạn có thể tùy ý thêm bớt hay thay thế các Brush có sẵn trong bảng chọn Brush.
– Existing Presets: Gồm những bộ Brush có sẵn theo chủ đề được tích hợp sẵn trong Photoshop từ khi cài.

3 phần chính của Brush Tool trong Photoshop
Brush Blending Modes
Giống như chức năng chỉnh chế độ hòa trộn (Blending Modes) trong Layer, mỗi nét vẽ Brush cũng có mục tùy chỉnh chế độ hòa trộn riêng. Tùy chọn này sẽ giúp hòa trộn các màu của Brush đang vẽ với các đối tượng phía sau chúng, bằng cách sử dụng những thuật toán để làm việc thông qua giá trị RGB của mỗi pixel trên Brush.
Dưới đây là một số ví dụ về sử dụng Blending Mode trong Brush:
- Một là Normal Mode, chế độ này giúp tô màu một cách bình thường, lớp màu vẽ sau sẽ đè hoàn lên lớp vẽ trước.
- Hai là Dissolve Mode nghĩa là thêm vào một chút noise (nhiễu) vào các đường viền mép của dải Brush.
- Ba là Behind Mode có nghĩa là tô đằng sau một dải màu khác có sẵn kể cả khi cả 2 ở cùng trên một lớp (layer).
- Bốn là Clear Mode thì giúp bạn xóa một phần màu có sẵn mà nó quét qua, tính năng này khá giống công cụ tẩy.
3. Cách sử dụng Brush Tool trong Photoshop
Bước 1: Lựa chọn sử dụng công cụ Brush Tool
Để chọn công cụ Brush Tool bạn tìm tới thanh công cụ (Tool Box) của Photoshop sau đó chọn công cụ có biểu tượng chiếc bút lông hoặc nhấn phím tắt là B.

Mô tả cách sử dụng Brush Tool trong Photoshop. Hình 1
Bước 2: Lựa chọn ngòi bút và kích thước trong Brush Tool
Đầu tiên bạn cần chọn “ngòi bút” sử dụng là gì và kích thước của ngòi bút đó. Bạn nhìn lên thanh tùy chọn của Photoshop để chọn kiểu ngòi bút và kích thước ngòi bút.
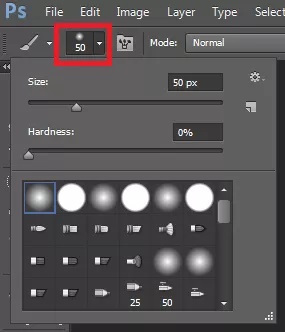
Hoặc bạn có thể Click chuột phải vào màn hình khi đó sẽ có một bảng tùy chỉnh hiện ra cho phép bạn lựa chọn ngòi bút và kích thước. Ngòi bút bạn chọn trong bảng ngòi còn kích thước của ngòi bút bạn điều chỉnh tăng giảm trong phần Size nhé!
Bước 3: Tùy chỉnh màu sắc và độ đậm nhạt cho Brush Tool.
Màu của Brush Tool được quy định bởi màu Foreground, chính là ô màu bên trên trong thanh công cụ của Photoshop. Bạn chỉ cần click vào ô màu này và lựa chọn màu sắc bạn muốn. Độ đậm nhạt của ngòi bút do Opacity quy định, bạn có thể dễ dàng tìm thấy Opacity trên thanh tùy chọn.
Bước 4: Sử dụng công cụ Brush Tool trong Photoshop khá dễ dàng
Sau khi đã lựa chọn xong ngòi bút, kích thước và độ đậm nhạt bạn chỉ cần sử dụng chuột trái và tô vẽ hình mà bạn muốn lên bản thiết kế Photoshop.
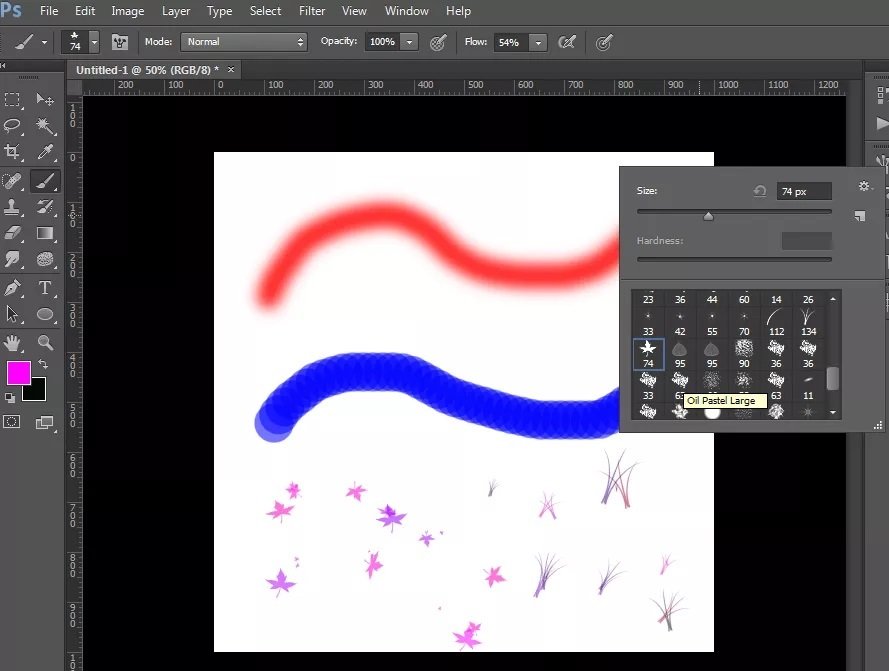
Thực hành sử dụng Brush Tool trong Photoshop
Bạn có thể vẽ ngay lên file vừa mới tạo. Thử nguệch ngoạc vài phát xem sao nha.
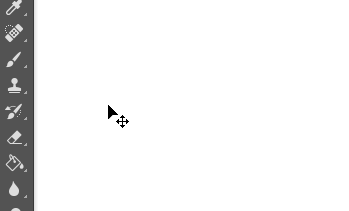
Mẹo: Để quay lại một bước vừa vẽ nhấn Ctrl + Z, quay lại nhiều bước ấn Ctrl + Alt + Z
Khi vẽ bạn cũng thể nhấn chuột phải để truy cận nhanh hộp công cụ cho phép thay đổi kích thước cọ vẽ và thay đổi cọ.
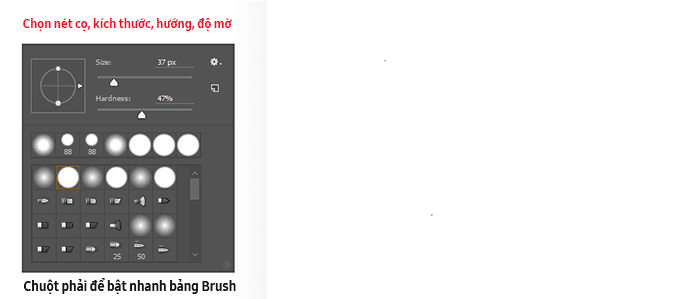
Trong Brush Panel bạn có tùy chọn điều chỉnh nét cọ một cách chi tiết hơn. Mục Brush Tip Shape cho phép bạn điều chỉnh các thông số cơ bản như kích thước, góc độ, khoảng cách. Một vài nét cọ đặc biệt còn có thể cài đặt chi tiết hơn.
Ngoài ra bạn có thể chọn các hiệu ứng cho nét cọ như Shape Dynamic, Scattering, Texture… với mỗi hiệu ứng cũng có tùy chọn riêng cho nó. Cái này bạn có thể thử, mình không thể trình bày chi tiết hiệu ứng được
Một số mẹo nhỏ khi dùng Brush
Chấm điểm đầu -> Giữ phím Shift -> Chấm điểm cuối để vẽ đường thẳng.
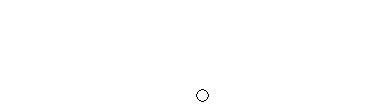
Giữ phím shift và kéo chuột theo hướng dọc hoặc ngang để vẽ đường thằng nằm ngang hoặc vuông góc.
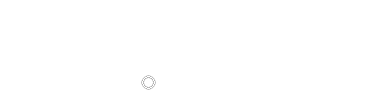
Bạn có thể chuyển qua lại hai màu được chọn bằng phím tắt X. Để chuyển màu về mặc định đen trắng thì ấn phím tắt D.
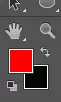
Tổng kết
Trên đây là toàn bộ chia sẻ về cách sử dụng công cụ Brush Tool trong Photoshop một cách cơ bản. Hy vọng với những kiến thức về Brush Tool trong Photoshop ở bài viết này sẽ giúp ích nhiều cho các bạn trong công việc thiết kế và tăng thêm khả năng sáng tạo bất tận của bạn.
Chúc các bạn thành công!
Xem thêm:
- Hướng dẫn công cụ tạo Shape trong Photoshop CS6 chi tiết
- Hướng dẫn sử dụng Photoshop CS6 từ A-Z cho người mới
Qua bài viết: Hướng dẫn Brush Tool trong Photoshop 4 bước thành Pro nếu vẫn còn thắc mắc hoặc cần tư vấn, hỗ trợ. Quý khách vui lòng liên hệ theo thông tin dưới đây:
Cám ơn bạn đã theo dõi bài viết! Vui lòng chia sẻ bài viết nếu bạn thấy thông tin ở trên sẽ hữu ích với nhiều người.
Chúc bạn buổi sáng tốt lành!