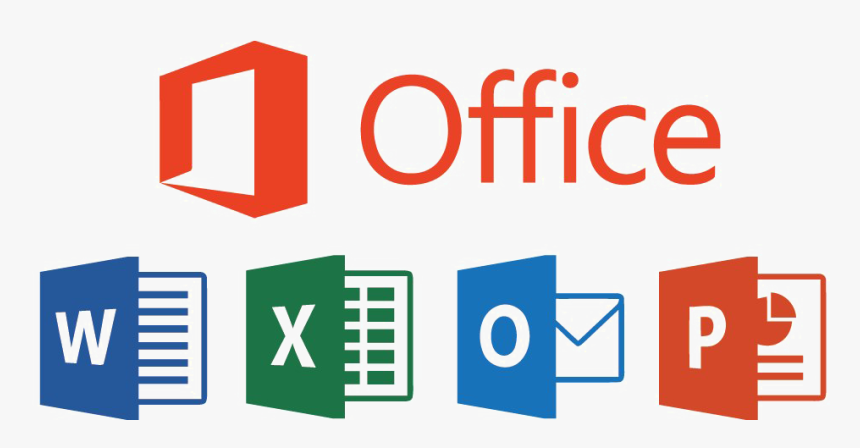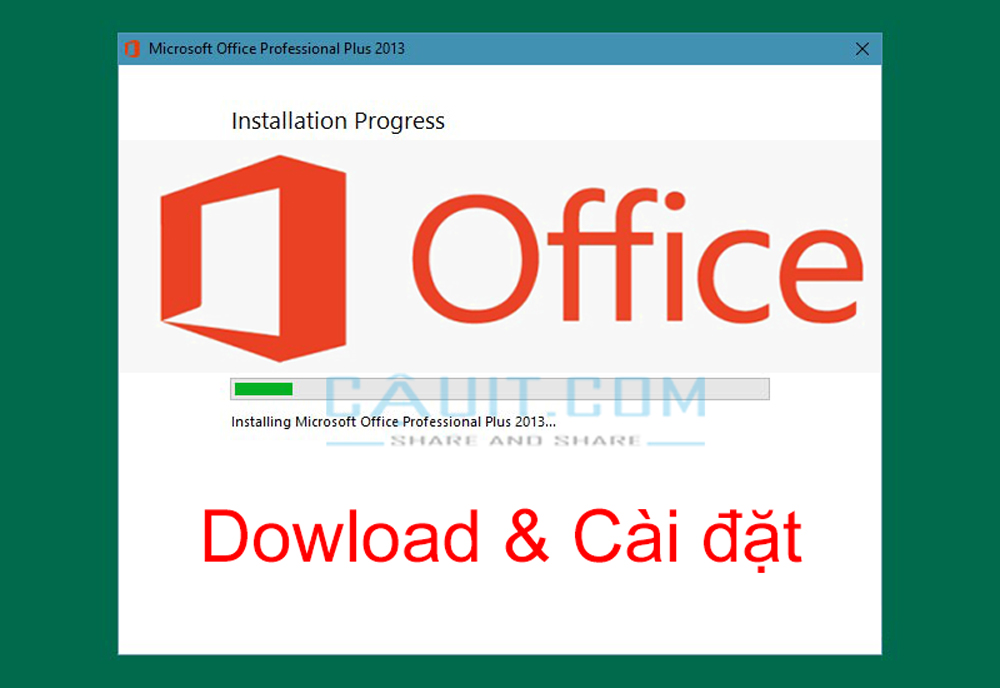Microsoft Office là bộ ứng dụng văn phòng được sử dụng phổ biến nhất hiện nay. Vì thế Microsoft Office có lẽ anh em nào cũng biết đến rồi. Nhưng không phải anh em nào cũng thành thạo cài đặt bộ ứng dụng Microsoft Office. Anh em đừng lo, hôm nay mình xin chia sẻ bài viết Hướng dẫn cài đặt Microsoft Office trên Windows 10. Anh em cùng theo dõi bài viết bên dưới nhé
Để cài đặt bên trong bộ Microsoft Office có rất nhiều Options mà nhiều bạn không bao giờ đụng đến, vậy làm sao loại bỏ những Options này khi cài đặt để tiết kiệm dung lượng ổ đĩa.
Trong bài hướng dẫn này, mình sẽ chia sẻ cách cài đặt Microsoft Office trên Windows 10 và loại bỏ bớt các Options không dùng đến khi cài đặt Microsoft Office.
Hướng dẫn cài đặt Microsoft Office trên Windows 10
Bước 1: Tải bộ cài ứng dụng Microsoft Office về máy tính
Để tải bộ cài Microsoft Office về máy tính, anh em có thể tham khảo bài viết: Link tải Office 2020 Full Crack + hướng dẫn cài đặt chi tiết bằng hình ảnh
Bước 2: Cài đặt Microsoft Office
Chọn Setup.exe để thực hiện cài đặt.
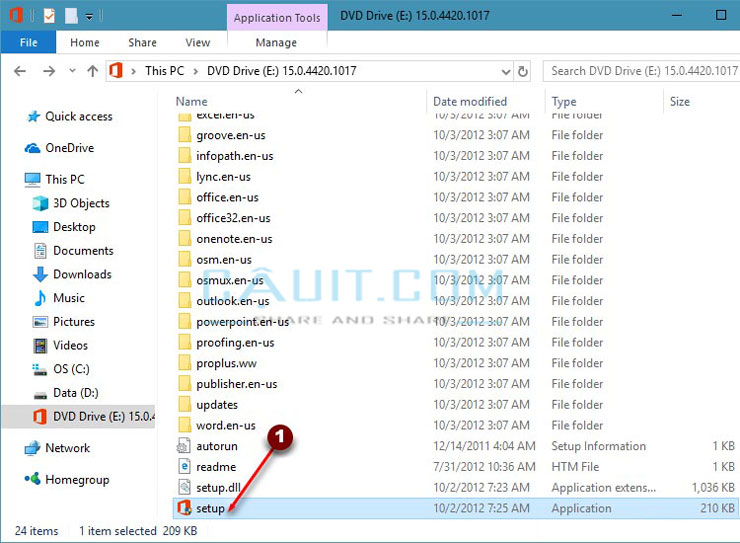
Bước 2: Tick vào I accept the term of this agreement… và chọn Continue để tiến hành cài đặt
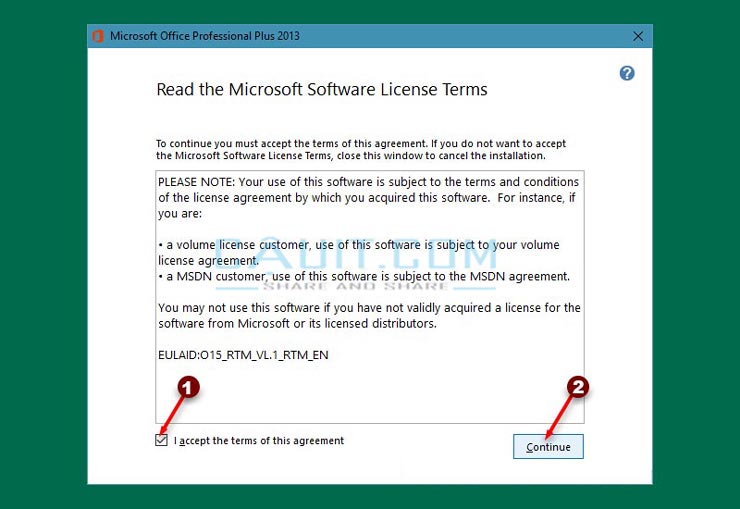
Bước 3: Chọn Customize để chọn các Option mà bạn muốn sử dụng. Nếu chọn Install Now thì có nghĩa là bạn sẽ cài toàn bộ Microsoft Office vào máy.
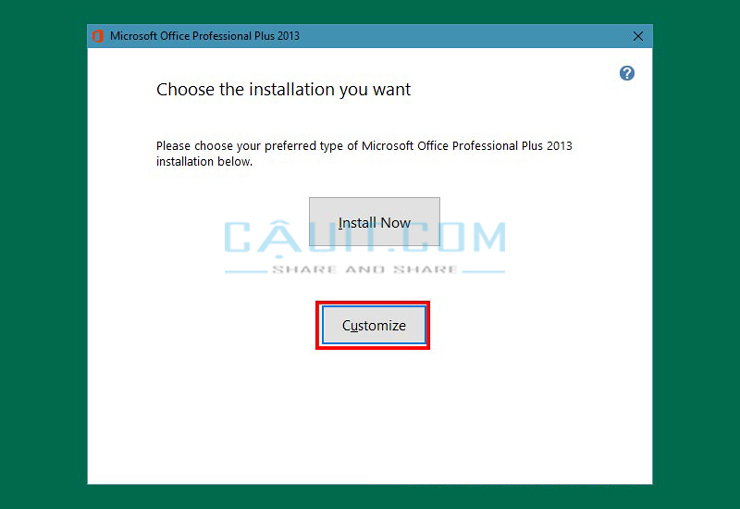
Bước 4: Tại cửa sổ này, nếu không sử dụng Option nào bạn có thể chọn không cài đặt để giảm dụng lượng cài vào ổ đĩa.
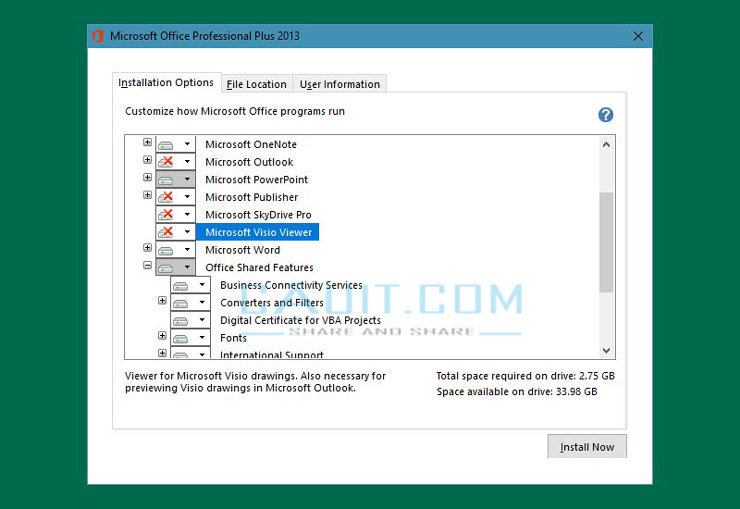
Những Options bạn nên cài đặt:
- Microsoft Word.
- Microsoft Excel.
- Microsoft Power Point.
- …
Các Options không cài đặt có thể bổ xung vào sau nếu bạn có nhu cầu.
Lưu ý: Nếu bạn sử dụng Microsoft VBA thì không nên khóa Office Shared Features vì trong đó có chứa công cụ VBA. Ngoài ra, bạn có thể chọn Folder cài đặt trong tab File Location và đặt tên User trong tab User information.
Chọn Install Now để tiến hành cài đặt Microsoft Office vào máy tính.
Bước 5: Đợi quá trình cài đặt kết thúc.
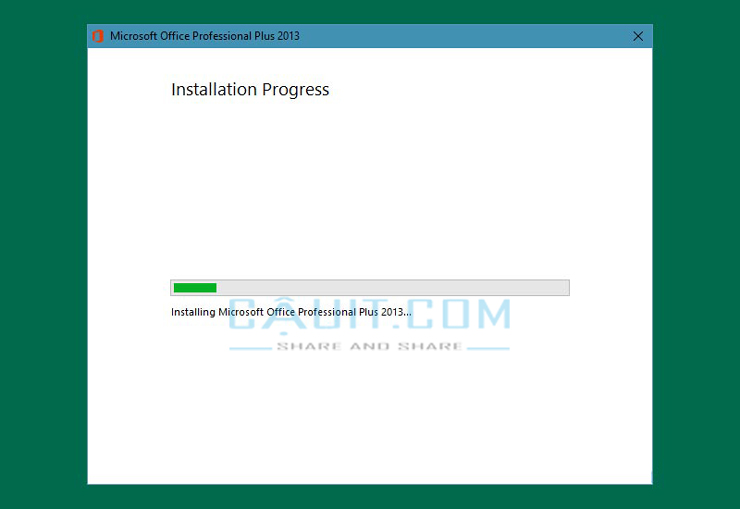
Bước 6: OK! Bước này là đã hoàn thành cài đặt. Bạn có thể mở Ms Word, Ms Excel… để xem kết quả.
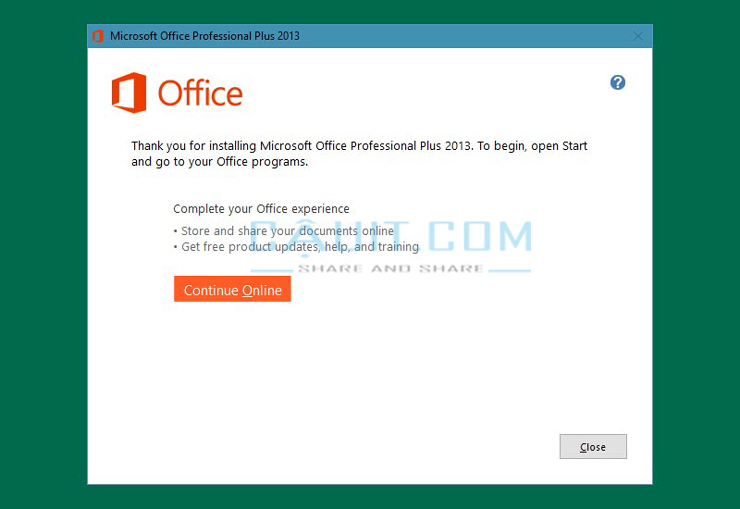
OK! Theo cách cài này thì mình tiết kiệm được hơn 1 GB ổ đĩa. 1 GB không là bao nhiều với các máy có dung lượng ổ đĩa lớn nhưng đối với các máy có dung lương ổ đĩa nhỏ thì 1 GB thôi cũng quý lắm.
Chúc các bạn một ngày vui vẻ!
Qua bài viết: Hướng dẫn cài đặt Microsoft Office trên Windows 10 nếu vẫn còn thắc mắc hoặc cần tư vấn, hỗ trợ. Quý khách vui lòng liên hệ theo thông tin dưới đây:
Cám ơn bạn đã theo dõi bài viết! Vui lòng chia sẻ bài viết nếu bạn thấy thông tin ở trên sẽ hữu ích với nhiều người.
Chúc bạn buổi sáng tốt lành!