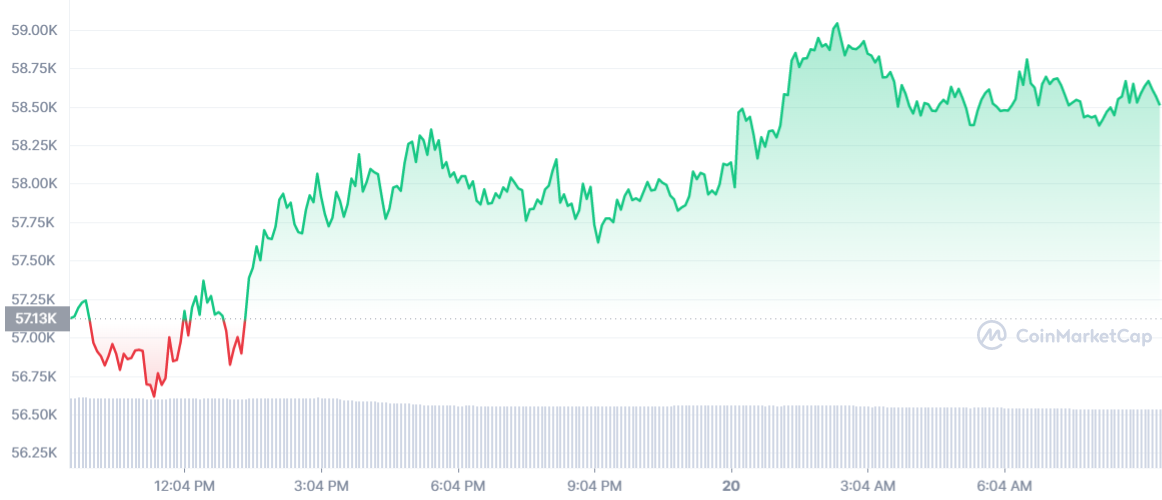Bạn đang muốn xây dựng blog/website WordPress và Bạn cần hướng dẫn cài đặt WordPress? Tất cả sẽ được chia sẻ qua bài viết dưới đây. Theo dõi cùng cauit để biết cách cài đặt WordPress chuẩn nhất nhé!
Bài viết này cauit.com sẽ chia sẻ cách cài đặt WordPress chi tiết trên hosting có Cpanel Bạn có thể áp dụng cách này trên bất kỳ hosting nào.
Chuẩn bị trước khi cài đặt WordPress
Nếu bạn đang sử dụng Shared host và có Cpanel thì việc cài đặt WordPress hết sức dễ dàng. Dưới đây là một số thứ bạn cần chuẩn bị trước khi bắt đầu.
- Mua tên miền (Nhà cung cấp ở Việt Nam)
- Mua Hosting (Nhà cung cấp ở Việt Nam)
- Mua tên miền (Nhà cung cấp ở nước ngoài – rẻ hơn ở VN)
- Bạn có thể mua tên miền .com, .net (với giá 1$ tại đây Chỉ trong thời gian khuyến mại, nhanh tay kẻo hết)
- Mua Hosting (Nhà cung cấp ở nước ngoài – rẻ hơn ở VN)
Nếu là người mới thì anh em lên mua tên miền và hosting ở Việt Nam để được hỗ trợ tốt nhất. Sau này anh em pro rồi thì có thể dùng tiếp hoặc đổi nhà cung cấp cũng rất đơn giản. Bây giờ chúng ta cùng bắt đầu cài đặt wordpress lên hosting nhé!
Hoặc anh em có thể tham khảo thêm bài viết: Hướng dẫn chọn hosting tốt nhất cho wordpress.
Ví dụ: Lúc đầu anh em đăng ký gói 70.000/ tháng, đăng ký 1 năm. Nếu 6 tháng sau anh em muốn nâng cấp lên gói 90.000/tháng (đăng ký 1 năm) thì anh em sẽ được trừ tiền như sau:
- 12×90.000 = 1.080.000 (giá tiền 12 tháng cho gói nâng cấp)
- 6×70.000 = 420.000 vnđ (tiền 6 tháng của gói shared hosting chưa dùng)
- Tiền phải thanh toán: 1.080.000 – 420.000 = 660.000 vnđ (Anh em được dùng tiếp 12 tháng của gói nâng cấp, chưa tính được khuyến mại)
Hướng dẫn cài đặt WordPress với Hosting WordPress
Vẫn khuyến nghị anh em lên dùng Hosting chuyên dụng dành cho WordPress. Bởi vì rất dễ sử dụng, dễ quản lý và đặc biệt là cài đặt 1 click.
- Bước 1: Đăng nhập vào Hosting. Anh em vào link do nhà cung cấp gửi vào Email đăng ký mua hosting.
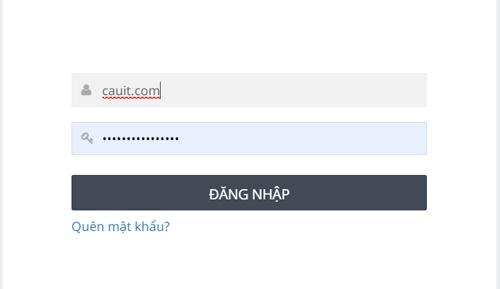
- Bước 2: Cài đặt WordPress bằng 1 click

Xong! vâng đúng 1 click anh em đã cài xong WordPress lên hosting, quá đơn giản phải không ạ. Còn đơn giản hơn nữa là anh em chả phải làm gì nếu mua cả hosting và domain của cùng 1 nhà cung cấp. Họ sẽ cài đặt luôn cho anh em. Sau này nếu anh em có nhu cầu cài thêm domain thì mới cần thao tác.
- Bước 2: Cài đặt chứng chỉ SSL cho tên miền bằng 1 click (domain sẽ chuyển từ http:// –> https:// , được các trình duyệt đánh giá an toàn hơn, đặc biệt là google sẽ ưu tiên index website của bạn hơn)
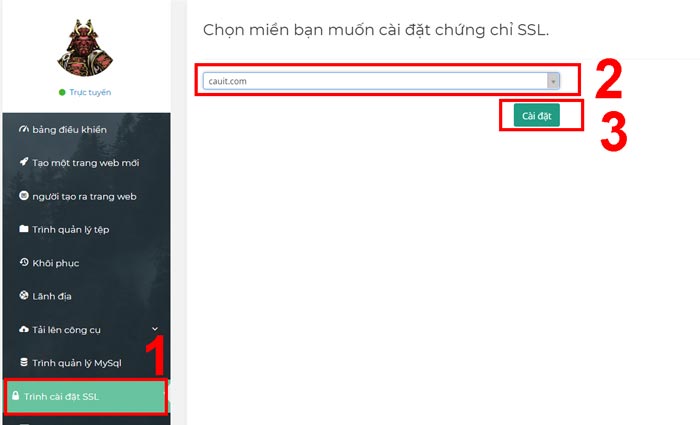
- Bước 3: Cài đặt Website WordPress
Bạn mở trình duyệt lên và truy cập website của mình ví dụ: tenmien.com (có thể để Tiếng Anh hoặc chọn Tiếng Việt)
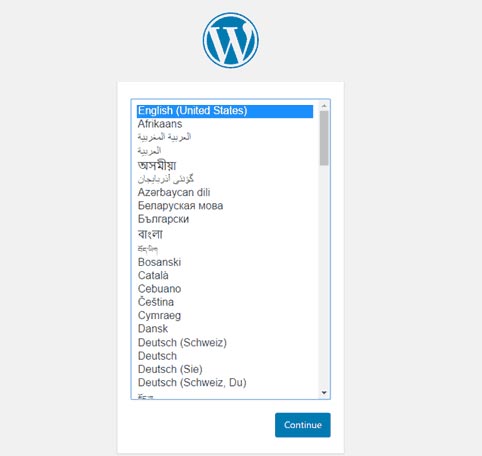
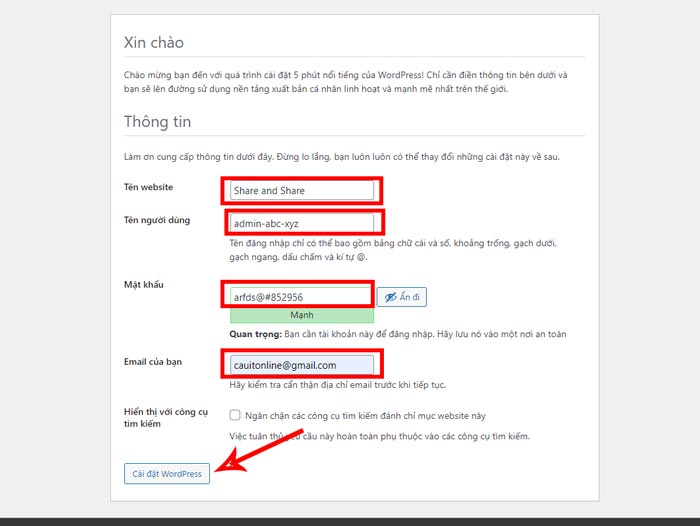
Cài đặt xong trình duyệt sẽ chuyển đến trang đăng nhập vào khu vực quản trị website của bạn
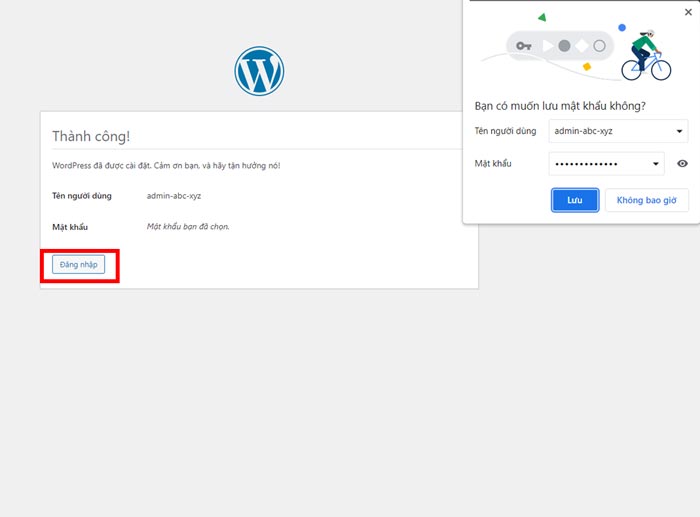
Sau khi ấn đăng nhập trình duyệt sẽ mở trang quan trị website của bạn như dưới. Và xin chúc mừng bạn đã cài đặt wordpress thành công
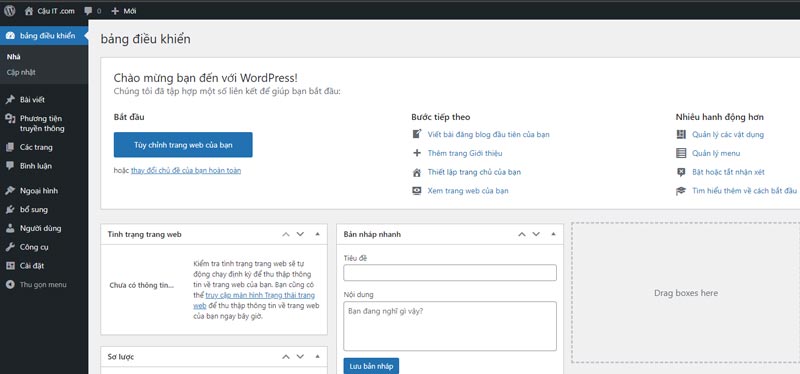
Hướng dẫn cài đặt WordPress với Shared hosting khác
Thường các shared host hiện nay đều sử dụng Cpanel hoặc AdminDirect.
Trước khi mua nhớ chắc chắn bạn có Cpanel nhé !
Các bước cài đặt WordPress lên Shared hosting:
- Upload source code của WordPress lên server
- Tạo và kết nối với database
- Chạy cài đặt WordPress (setup wizard)
Bước 1: Upload file wordpress.zip lên server
Đầu tiên chúng ta tải về phiên bản mới nhất của WordPress từ WordPress.org. Lưu ý sự khác nhau giữa WordPress.org vs WordPress.com nhé.
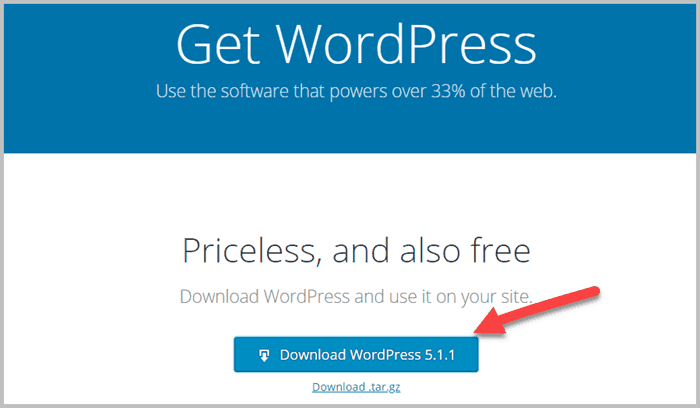
Giải nén mã nguồn –> Đổi tên —> Nén lại mã nguồn

Upload file zip đó lên server có 2 cách:
- Sử File Manage (Cpanel) để upload file zip
- Dùng FTP Client để kết nối với server và upload file zip
Dưới đây mình sẽ hướng dẫn bạn chi tiết bạn upload mã nguồn bằng Cpanel vì nó đơn giản và trực tiếp.
Upload file WordPress bằng File Manager
Bước 1: Đăng nhập tài khoản hosting mà bạn được cung cấp.

Trong trường hợp bạn không thể đăng nhập vào cPanel, liên hệ với bên hosting ban mua để được hỗ trợ.
Nhấp chuột vào cPanel File Manager để mở .
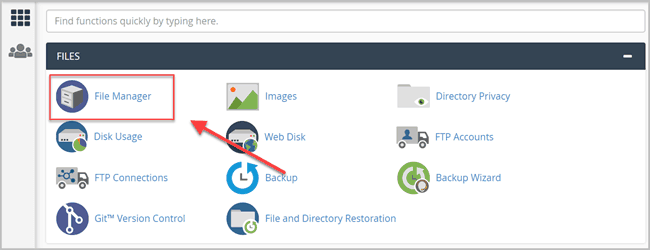
Nếu một thông báo ở đây hãy chọn Web Root.
Đến đây bạn chú ý đến thư mục public_html (đây sẽ là thư mục cài đặt)
Bước 2: Upload và Extract (tải lên và giải nén)
Truy cập vào thư mục public_html. Click Upload
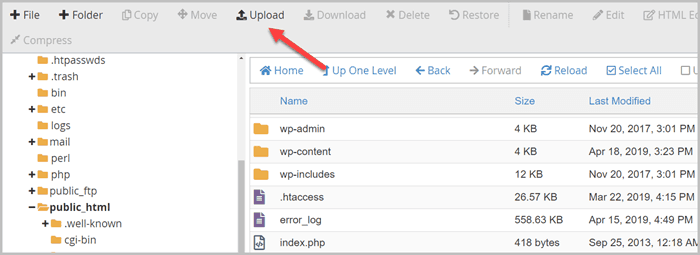
Chọn file cauit.com.zip đã nén từ trước. Tiếp theo ta giải nén file cauit.com.zip
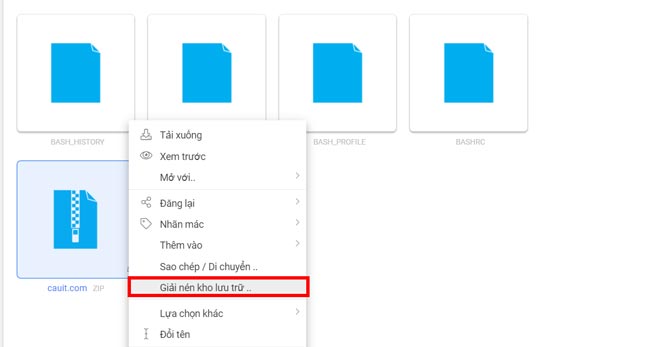
Sau khi giải nén xong bạn sẽ thấy toàn bộ soure code WordPress đã sẵn sàng để cài đặt như hình dưới
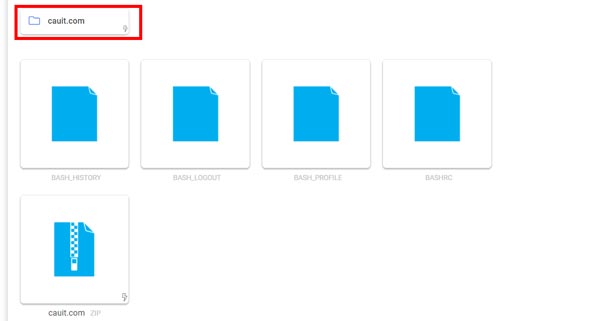
Bước 2: Tạo database và database user
WordPress sẽ cần một database để lưu các dữ liệu như: Post, comment, user….
Trong bước này, chúng ta sẽ tạo ra một MySQL Database và username để kết nối với nhau.
1. Tạo database trong cPanel
Trong phần DATABASES, chọn MySQL Database Wizard
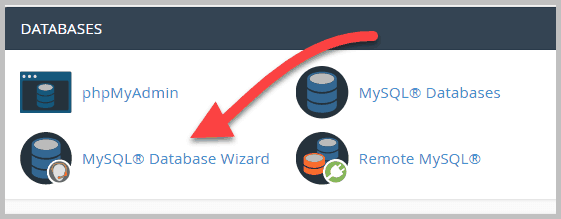
Đặt tên cho Database mới
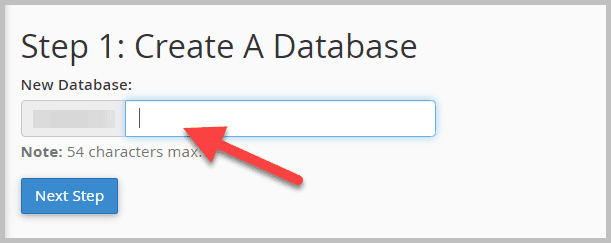
Hãy đặt tên database không trùng với bất kì tên nào. Mình thường thêm một vài ký tự ở đuôi để tăng tính bảo mật.
Ví dụ mình đặt là: cauit_wpxyz_5572
2. Tạo Database User
Bước tiếp theo là tạo database users. Tương tự chúng ta đặt tên và tạo mật khẩu (khuyến khích đặt khó nhớ chút nhé)
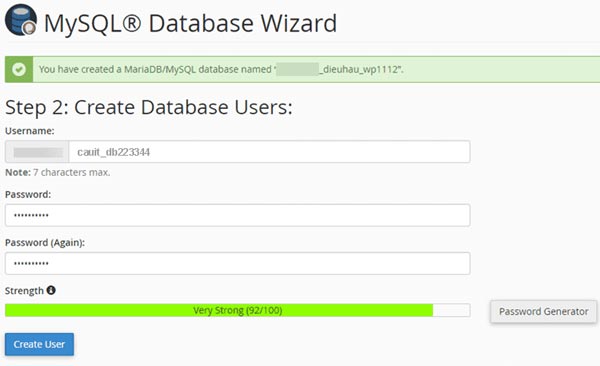
Nếu không muốn phải nghĩ mật khẩu có thể bấm vào Password Generator. Nó sẽ tạo một mật khẩu mạnh ngẫu nhiên cho bạn.
Cuối cùng bấm Creat User
Xong bước 2 ! Tiếp tục bạn chỉ còn cài đặt WordPress là website có thể chạy.
Bước 3: Cài đặt WordPress
Bạn đã có đầy đủ mọi thứ giờ chúng ta sẽ chạy cài đặt WordPress ( five minute WordPress installation).
Mở trình duyệt và gõ tên miền của bạn vào. Ví dụ: cauit.com. Nó sẽ chuyển đến trang để khởi động quá trình cài đặt.
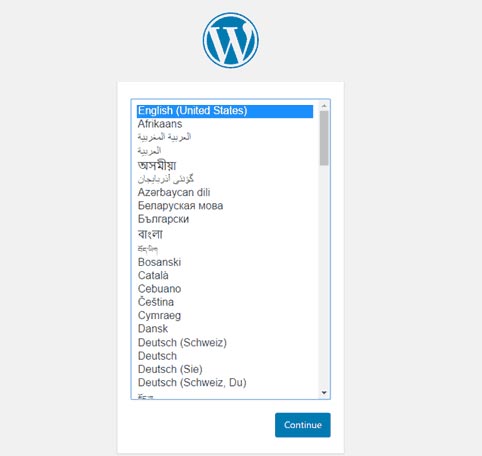
Quá trình này khá đơn giản, bạn chỉ cần làm theo hướng dẫn là được.
Chọn ngôn ngữ rồi Continue
Ở đây có hướng dẫn bạn cần một số thông tin cần chuẩn bị.
- Database name
- Database username
- Database password
- Database host
- Table prefix
Và một dòng lưu ý đại loại:
Nó sẽ dùng những thông tin này để tạo file wp-config.php, vì một lý do nào đó không được thì bạn có thể vào trực tiếp file wp-config-sample.php để edit và save với lại tên wp-config.php
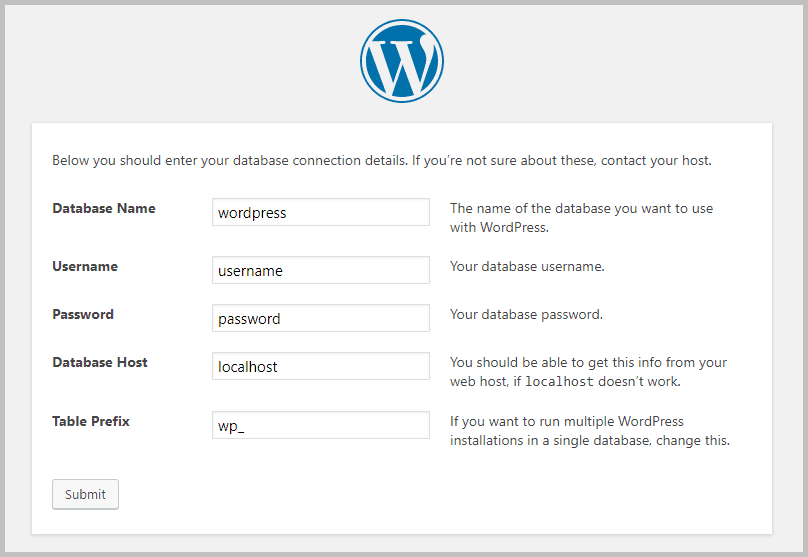
Điền các thông tin đã tạo ở Bước #1 và Bước #2
- Database Host: sẽ là localhost
- Table Prefix: bạn có thể đặt wp_ (nên đổi sang cái khác)
Nhớ kiểm tra chính xác rồi bấm Submit
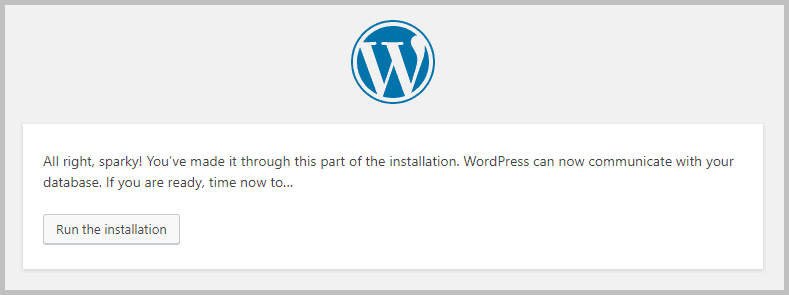
Click Run the installation
Bạn sẽ cần điền thêm một số thông tin cơ bản cho website:
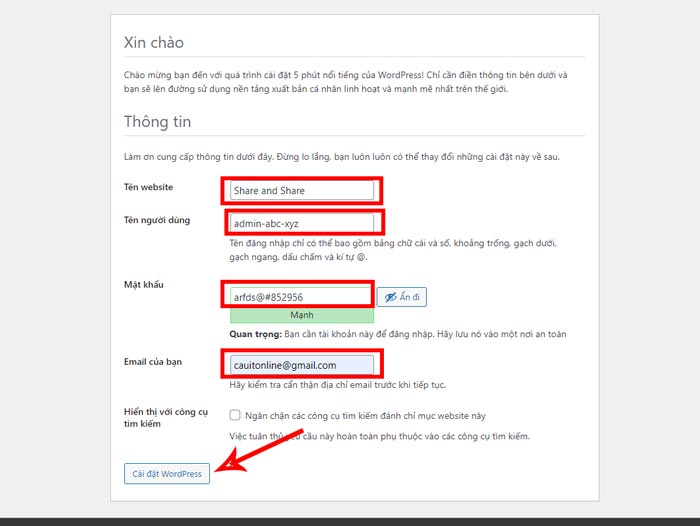
- Site Title, Username, Email
Tích vào “Discourage search engines from indexing this site”
Nếu bạn không muốn website này được index.
Cuối cùng là bấm Cài đặt WordPress (Install WordPress)
Cài đặt xong trình duyệt sẽ chuyển đến trang đăng nhập vào khu vực quản trị website của bạn
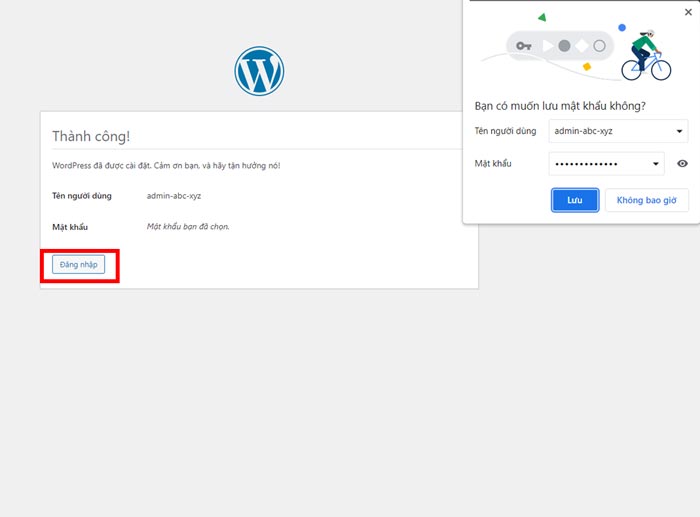
Sau khi ấn đăng nhập trình duyệt sẽ mở trang quan trị website của bạn như dưới. Và xin chúc mừng bạn đã cài đặt wordpress thành công
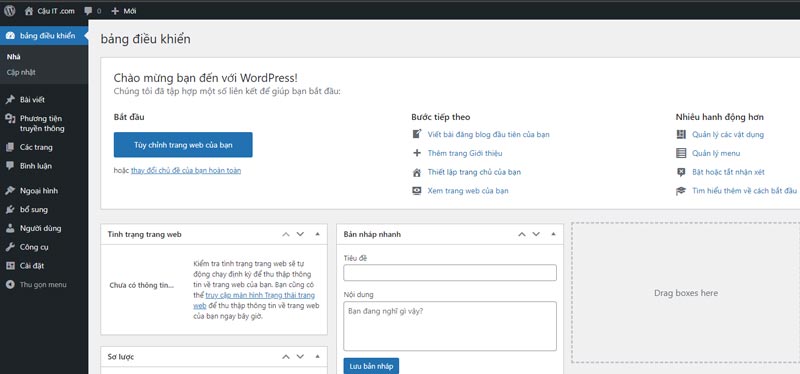
Đến đây là bạn đã thành công cài đặt wordpress thủ công 100%! Chúc mứng bạn gia nhập WordPress!
Theo dõi cauit.com để tham khảo thêm các thủ thuật khác về wordpress nhé!
Qua bài viết: Hướng dẫn cài đặt WordPress chi tiết và đầy đủ trên mọi nền tảng nếu vẫn còn thắc mắc hoặc cần tư vấn, hỗ trợ. Quý khách vui lòng liên hệ theo thông tin dưới đây:
Cám ơn bạn đã theo dõi bài viết! Vui lòng chia sẻ bài viết nếu bạn thấy thông tin ở trên sẽ hữu ích với nhiều người.
Chúc bạn ngủ ngon!