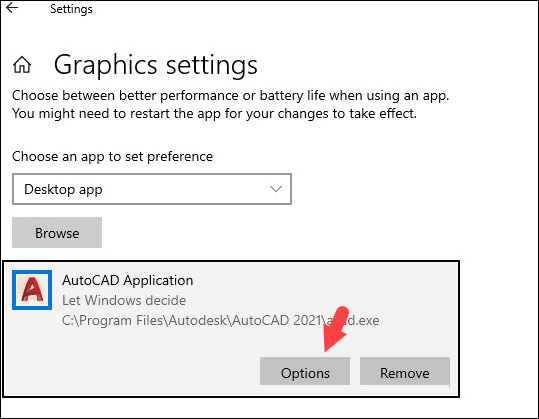Block được sử dụng rất nhiều trong bản vẽ, tuy nhiên block lại là nguyên nhân gây nặng file cad, dẫn đến cad bị giật lag. Vậy cách để xóa Block trong Autocad không sử dụng là thế nào? Bài viết dưới đây sẽ chia sẻ với bạn cách xóa Block trong autocad bằng 1 lệnh duy nhất.
Block trong Autocad là gì
Block trong autocad là tập hợp các đối tượng được kết hợp thành một đối tượng có tên và được dùng lặp đi lặp lại trong bản vẽ. Việc dùng block sẽ giúp ích rất nhiều và tiết kiệm thời gian khi tạo bản vẽ đặc biệt là bản vẽ Shopdrawing như chỉnh sửa nhiều đối tượng cùng lúc, chọn nhiều đối tượng cùng Block, xóa block trong AutoCAD.
2. Cách xóa Block trong AutoCAD
2.1 Cách tìm vị trí block trong CAD
Để kiểm tra và quan lý Block trong autocad trong trường hợp bạn không biết chức năng của block đó là gì, và không xác định được vị trí block ở đâu thì có thể thực hiện theo các bước dưới đây.
Bước 1:
Tại giao diện trong bản vẽ chúng ta nhập lệnh qselect rồi nhấn Enter.
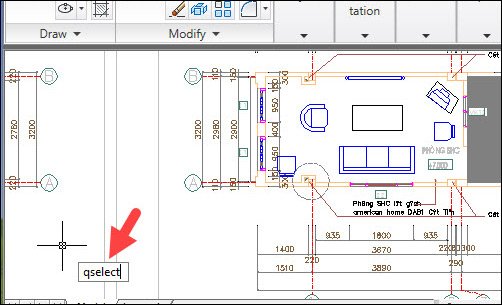
Bước 2:
Chuyển sang giao diện mới, tại đây người dùng tìm các nội dung trong từng mục.
- Apply to: chọn Entire drawing để tìm toàn bộ bảng vẽ.
- Object type: chọn Block Reference để tìm block
- Properties: chọn Name lọc theo tên.
- Operator: chọn = Equals.
- Value: chọn block cần xác định.
Cuối cùng nhấn OK để tìm block theo tên.
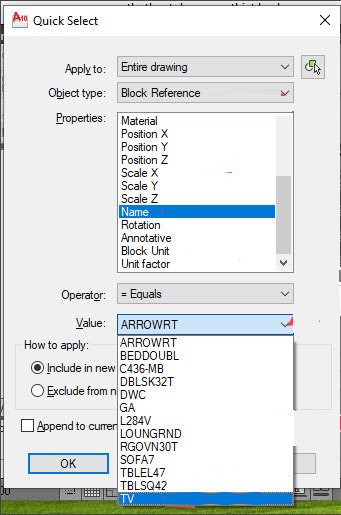
Bước 3: Kiểm tra vị trí Block trên màn hình
Sau khi đã thiết lập xong thì bạn các block được tìm theo nội dung thiết lập trong phần Command bên dưới. Trong bản vẽ sẽ là các block được tìm thấy. Như vậy bạn sẽ biết vị trí của block và chức năng là gì trước khi muốn xóa.
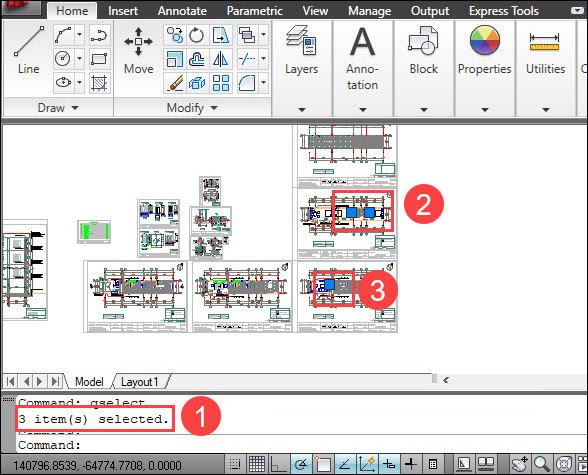
2.2 Hướng dẫn xóa block trong AutoCAD bằng lệnh PU
Bước 1: Sử dụng lệnh PU
Tại giao diện trong bản vẽ bạn nhập lệnh pu rồi nhấn Enter để thực thi lệnh.
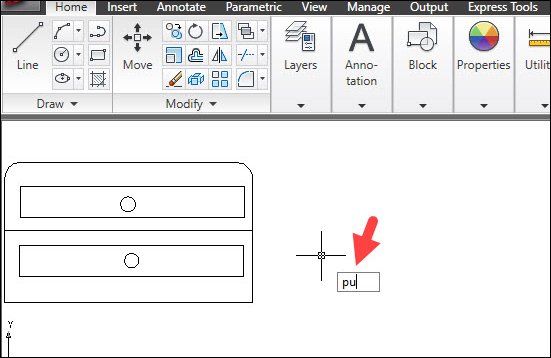
Bước 2: Chọn Block để xóa
Hiển thị giao diện mới bạn nhấn vào block cần xóa trong danh sách rồi nhấn vào nút Purge bên dưới.
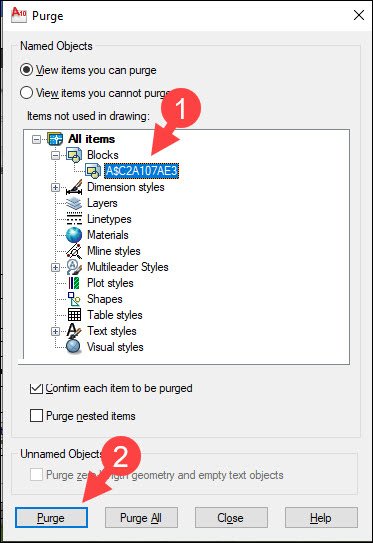
Bước 3: Xóa Block trong Autocad
Tiếp đến chúng ta nhấn vào Purge this item rồi nhấn Close để tiến hành xóa block đã chọn.
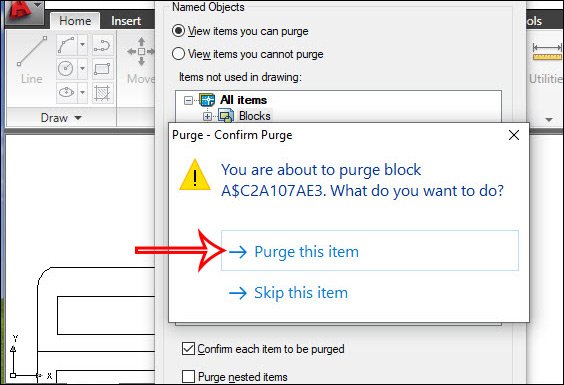
Xong rồi, đơn giản phải không bạn. Ngoài ra bạn muốn xóa tất cả các Block không sử dụng thì bạn làm như sau:
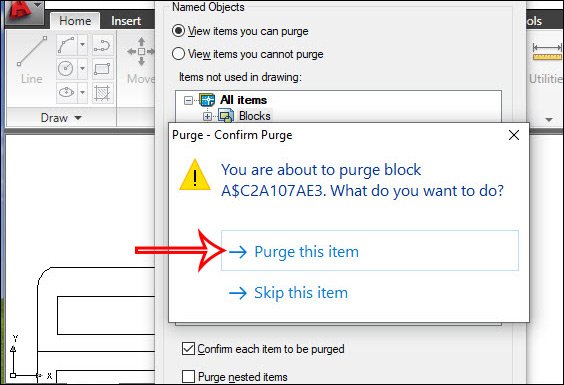 Sau đó lại tiếp tục ấn phím A —> chọn Purge … Bao giờ hết thì thôi.Sa
Sau đó lại tiếp tục ấn phím A —> chọn Purge … Bao giờ hết thì thôi.SaSau khi hoàn tất quá trình này thì bạn đã xóa toàn bộ các Block không sử dụng đến (Block ẩn, thường do copy file về chỉnh sửa).
Hết rồi. Đơn giản quá phải không, cám ơn bạn đã theo dõi, chúc bạn luôn hoàn thành tiến độ với thủ thuật Autocad ở trên cũng như sử dụng thành thạo các lệnh tắt trong Autocad.
Qua bài viết: Cách xóa Block trong AutoCAD để làm nhẹ file cad đơn giản nhất nếu vẫn còn thắc mắc hoặc cần tư vấn, hỗ trợ. Quý khách vui lòng liên hệ theo thông tin dưới đây:
Cám ơn bạn đã theo dõi bài viết! Vui lòng chia sẻ bài viết nếu bạn thấy thông tin ở trên sẽ hữu ích với nhiều người.
Chúc bạn một ngày mới tốt lành và tràn đầy năng lượng!