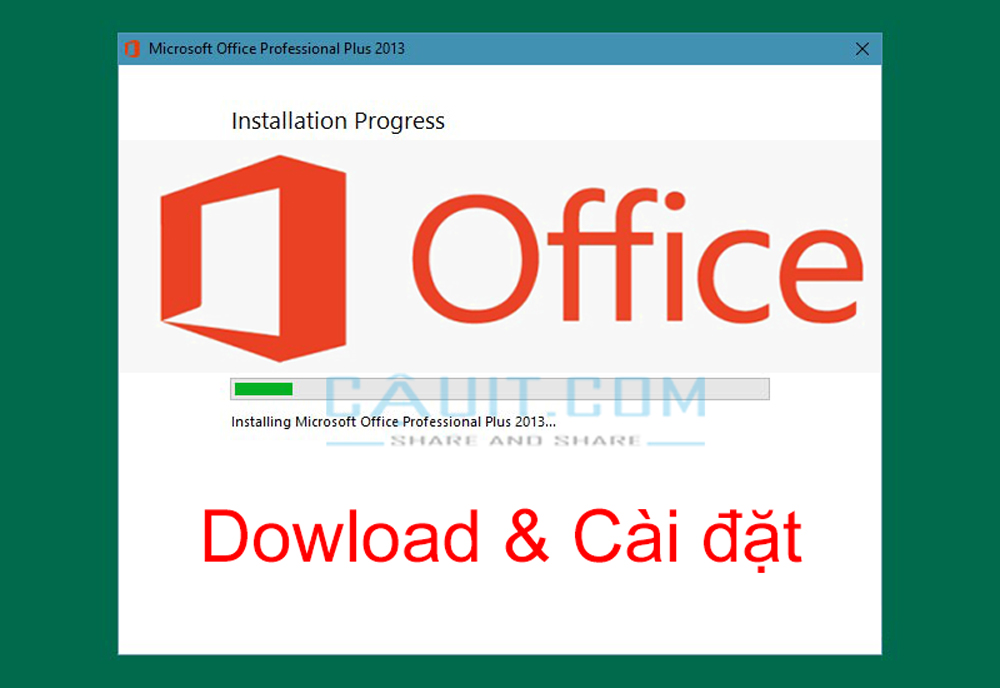Bài 9: Cách gộp và bỏ gộp ô trong Excel
Bạn có nhiều lựa chọn khi muốn kết hợp hai ô thành một trong Excel. Gộp ô (Merge Excel) là cách nhanh và tiện nhất. Hãy cùng chúng tôi học cách gộp và bỏ gộp ô Excel trên các nền tảng nhé!
Cách gộp và bỏ gộp ô Excel trên Windows
Cách gộp ô
Hãy cùng chúng tôi tìm hiểu ví dụ sau:
Hai cột hợp nhất ô với nhau sẽ là First Name và Last Name. Khi hợp nhất hai ô trong những cột này, bạn sẽ thấy kết quả như sau:
Hai ô nhỏ gộp thành một ô rộng gấp đôi và chỉ chứa một giá trị. Excel chỉ giữ giá trị trước nằm ở bên trái của các ô hợp nhất bất kỳ. Đó là hạn chế khi gộp ô trong Excel.
Để gộp ô Excel, chọn ô muốn hợp nhất. Bạn có thể chọn số lượng ô bất kỳ. Ở ví dụ này, chúng tôi chỉ chọn hai ô. Khi chọn xong, hãy đi tới tab Home, rồi click Merge & Center ở phần Alignment.
Nếu chọn nhiều hơn một ô chứa text, bạn sẽ nhận được cảnh báo sau:
Nếu muốn tiếp tục, chỉ cần nhấn OK. Bạn sẽ thấy ô hợp nhất như ảnh chụp bên dưới:
Kết hợp ô bằng CONCATENATE
Thực tế, mất dữ liệu là nhược điểm lớn khi sử dụng tính năng gộp ô trong Excel. Tuy nhiên, bạn có thể tránh điều đó bằng cách dùng công thức CONCATENATE. Đây là một trong những tính năng hữu ích nhất của Excel: =CONCATENATE(text 1, [text 2],…).
Tính năng này tập hợp nhiều nội dung và tạo một ô mới, kết hợp tất cả lại. Nó cho phép bạn gộp ô mà không mất dữ liệu. Ví dụ: Áp dụng nó ở cột First và Last Name trong bảng tính trên, thay vì hợp nhất ô làm mất tên họ, chúng tôi sẽ tạo cột mới, rồi sử dụng CONCATENATE để lấy cả hai dữ liệu họ tên.
Đây là công thức sử dụng trong cột mới: =CONCATENATE(B2, ” “, C2).
Lưu ý rằng giữa B2 và C2 có khoảng cách giữa hai dấu ngoặc kép. Điều này rất quan trọng vì nó đặt một khoảng cách giữa nội dung các ô gộp. Nếu không làm điều này, họ tên sẽ chồng chéo lên nhau.
Khi nhấn Enter, kết quả như sau:
Dễ hơn cách đầu tiên phải không?
Ưu điểm tuyệt vời của cách này là cho phép bạn chỉnh sửa kết hợp sau đó. Bạn không thể làm điều đó khi làm theo cách bình thường.
Cách bỏ gộp ô
Nếu quyết định gộp ô Excel, bạn sẽ muốn biết cách gỡ bỏ chúng.
Thật đáng tiếc, bỏ gộp ô không giúp bạn lấy lại dữ liệu. Khi gộp ô trong Excel, bạn sẽ mất một số thông tin mãi mãi. Các ô đã gộp có thể tạo không gian lạ trong bảng tính và bỏ gộp chúng sẽ giải quyết vấn đề này.
Để bỏ gộp ô, chỉ cần chọn ô đã gộp, click mũi tên đi xuống bên cạnh Merge & Center > Unmerge Cells:
Các ô này sẽ trở lại kích thước và vị trí ban đầu dù chỉ còn dữ liệu ở cột trước bên trái. Đây là lí do bạn nên tạo bản sao bảng tính (hoặc sử dụng CONCATENATE).
Cách gộp và bỏ gộp ô trên macOS
Ở ví dụ bên dưới, các ô A1, B1 và C1 được hợp nhất để tạo nhãn “Monthly Sales” mô tả thông tin từ hàng 2 tới 7.
Gộp ô
Hãy làm theo các bước dưới đây để hợp nhất từ 2 ô trở lên:
- Chọn từ 2 ô liền kề trở lên mà bạn muốn hợp nhất.
Quan trọng: Đảm bảo dữ liệu bạn muốn giữ lại nằm ở ô phía trên bên trái. Nhớ rằng toàn bộ dữ liệu ở các ô hợp nhất khác sẽ bị xóa. Để giữ lại dữ liệu bất kỳ ở những ô đó, bạn chỉ cần sao chép nó vào vị trí khác trong bảng tính – trước khi hợp nhất.
- Trên tab Home, chọn Merge & Center.
Mẹo:
- Nếu vô hiệu hóa Merge & Center, đảm bảo bạn không chỉnh sửa ô – và những ô bạn muốn hợp nhất không được định dạng
dưới dạng bảng Excel. Các ô ở dạng bảng thường hiện các hàng được tô màu xen kẽ và có mũi tên lọc dữ liệu trên tiêu đề cột.
- Để hợp nhất các ô mà không cần căn giữa, click mũi tên bên cạnh Merge and Center > click Merge Across hoặc Merge Cells.
Bỏ gộp ô
Nếu cần đảo ngược hợp nhất ô, click vào ô đó, rồi chọn mục Unmerge Cells trong menu the Merge & Center.
Tách text từ một ô thành nhiều ô
Bạn có thể lấy dữ liệu ở một hoặc nhiều ô và phân nó sang nhiều ô khác. Điều này đối lập với việc ghép nối hay kết hợp text từ nhiều ô thành một.
Ví dụ, bạn có thể tách một cột chứa tên đầy đủ thành hai cột tên riêng và họ (First Name, Last Name):
Dưới đây là các bước chia text thành nhiều cột:
- Chọn ô hoặc cột chứa text bạn muốn chia tách.
- Lưu ý: Chọn nhiều hàng như ý muốn, nhưng không nhiều hơn một cột. Ngoài ra, đảm bảo có đủ các cột trống ở bên phải để không có dữ liệu nào của bạn bị xóa. Thêm các cột trống nếu cần.
- Click Data >Text to Column sẽ mở Convert Text to Columns Wizard.
- Click Delimited > Next.
- Tích box Space và xóa phần còn lại của các box. Hoặc tích cả hai box Comma & Space nếu đó là cách bạn muốn chia dữ liệu (ví dụ:
“Reyes, Javiers” với dấu phẩy và khoảng cách giữa hai tên). Cửa sổ xem trước dữ liệu hiện ở bảng nằm dưới cửa sổ popup.
- Click Next, rồi chọn định dạng cho các cột mới. Nếu không muốn dùng lựa chọn mặc định, hãy chọn định dạng bạn muốn như Text, rồi click cột dữ liệu thứ hai ở cửa sổ Data preview và click cùng định dạng đó lần nữa. Lặp lại thao tác này cho toàn bộ cột ở cửa
sổ Preview.
- Click nút ở bên phải box Destination để đóng cửa sổ popup.
- Tại vị trí bất kỳ trong workbook, chọn ô bạn muốn chứa dữ liệu chia tách. Ví dụ, nếu đang chia cột tên đầy đủ thành cột tên riêng và họ, hãy chọn số ô phù hợp trong hai cột liền kề.
- Click nút mở rộng cửa sổ popup lần nữa, rồi click nút Finish.
Gộp và bỏ gộp ô Excel trên Web
Gộp ô
- Click ô đầu tiên và nhấn Shift khi bạn click ô cuối cùng trong phạm vi bạn muốn hợp nhất.
Quan trọng: Đảm bảo chỉ một trong số các ô đó nằm trong phạm vi có dữ liệu.
- Click Home > Merge & Center.
Nếu Merge & Center bị mờ, đảm bảo bạn không chỉnh sửa một ô hay các ô bạn muốn hợp nhất không nằm trong bảng.
Mẹo: Để hợp nhất các ô không căn giữa dữ liệu, click ô được hợp nhất, rồi click tùy chọn căn trái, giữa hoặc bên phải cạnh Merge & Center.
Nếu thay đổi ý định, bạn luôn có thể làm lại bằng cách click vào ô hợp nhất và nhấn Merge & Center.
Bỏ gộp ô
Để bỏ hợp nhất ô ngay lập tức sau khi sáp nhập chúng, nhấn Ctrl + Z. Nếu không, hãy làm theo những bước dưới đây:
Click ô đã hợp nhất, rồi tới Home > Merge & Center. Dữ liệu trong ô hợp nhất chuyển sang ô bên trái khi được chia tách.
Gộp & bỏ gộp ô Excel trên iOS
- Kéo để chọn ô bạn muốn hợp nhất. Ví dụ, kéo icon này từ ô A1 tới C1.
- Trên iPad, chạm Merge.
Trên iPhone, chạm icon Edit > Home nếu nó chưa được chọn, rồi chạm Merge & Center.
Quan trọng: Chỉ dữ liệu ở ô phía trên bên trái từ phạm vi các ô lựa chọn vẫn còn trong ô được hợp nhất. Excel xóa dữ liệu trong các ô khác ở phạm vi đã chọn.
Nếu không có sẵn Merge hoặc Merge & Center trên tab Home, đảm bảo những ô bạn muốn hợp nhất không nằm trong bảng. Nếu thay đổi ý định, bạn luôn có thể bỏ hợp nhất ô.
- Chọn ô đã hợp nhất.
- Trên tab Home, chạm Merge hoặc Merge & Center.
Nếu không có sẵn Merge hoặc Merge & Center trên tab Home, ô lựa chọn có thể không phải ô được hợp nhất.NGẮT TRANG
Qua bài viết: Giáo trình Excel 2021 toàn tập [phần cơ bản -1] nếu vẫn còn thắc mắc hoặc cần tư vấn, hỗ trợ. Quý khách vui lòng liên hệ theo thông tin dưới đây:
Cám ơn bạn đã theo dõi bài viết! Vui lòng chia sẻ bài viết nếu bạn thấy thông tin ở trên sẽ hữu ích với nhiều người.
Chúc bạn buổi sáng tốt lành!

![Giáo trình Excel 2021 toàn tập [phần cơ bản -1]](https://cauit.com/wp-content/uploads/2021/07/ung-dung-office-tren-may-tinh.png)
![Giáo trình Excel 2021 toàn tập [phần cơ bản -1]](https://cauit.com/wp-content/uploads/2021/08/giao-trinh-excel-toan-tap-3-1.jpg)