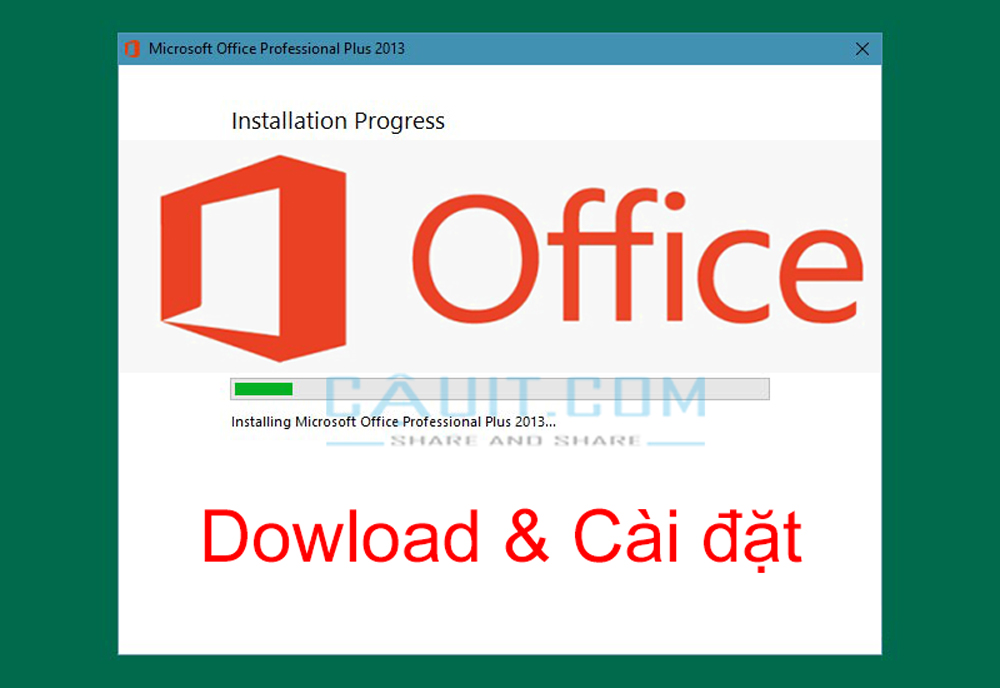Bài 8: Tìm & thay thế text, số trên worksheet
Tính năng Find & Replace trong Excel được dùng để tìm kiếm dữ liệu trong workbook, ví dụ như số hoặc chuỗi text nào đó. Bạn có thể xác định mục tìm kiếm tham chiếu hoặc thay thế nó bằng dữ liệu khác. Bạn có thể bao gồm ký tự đại diện cho dấu chấm hỏi, dấu ngã và dấu hoa thị hoặc số trong từ khóa tìm kiếm. Bạn có thể tìm theo hàng & cột, tìm trong bình luận hoặc giá trị, worksheet, thậm chí toàn bộ workbook.
Tìm & thay thế dữ liệu trong Excel trên Windows
Tìm dữ liệu
Để tìm thứ gì đó, nhấn Ctrl+F, hoặc tới Home > Editing > Find & Select > Find.
Lưu ý: Ví dụ này click Options >> để hiện toàn bộ hộp thoại Find. Mặc định, nó sẽ hiện với Options bị ẩn.
- Trong box Find what:, gõ text hoặc số bạn muốn tìm hay click mũi tên trong box này, rồi chọn mục tìm kiếm gần đây từ danh sách.
Mẹo: Bạn có thể dùng các ký tự đại diện – dấu chấm hỏi (?), hoa thị (*), dấu ngã (~) – trong tiêu chí tìm kiếm của bạn.
- Dùng ? để tìm một ký tự bất kỳ – ví dụ: s?t tìm “sat” và “set”.
- Dùng * để tìm số của ký tự bất kỳ – ví dụ: s*d tìm “sad” và “started”.
- Dùng ~ trước ?, *, ~ để tìm các dấu câu hỏi, hoa thị hoặc các ký tự dấu khác – ví dụ: fy91~? tìm “fy91?”.
- Click Find All hoặc Find Next để chạy tìm kiếm.
Mẹo: Khi click Find All, mọi sự xuất hiện của tiêu chí bạn đang tìm kiếm sẽ được liệt kê. Click vào một vị trí xuất hiện từ khóa bạn tìm
trong danh sách để chọn ô đó. Bạn có thể phân loại kết quả bằng cách click vào tiêu đề cột.
- Click Options>> để tìm kiếm sâu hơn nếu cần:
- Within: Để tìm kiếm dữ liệu trong worksheet hoặc toàn bộ workbook, chọn Sheet hoặc Workbook.
- Search: Bạn có thể chọn tìm theo By Rows (mặc đjnh) hoặc By Columns.
- Look in: Để tìm dữ liệu kèm chi tiết cụ thể, trong box này, click Formulas, Values, Notes hoặc Comments.
Lưu ý: Formulas, Values, Notes và Comments chỉ có sẵn trong tab Find; chỉ Formulas có mặt ở tab Replace.
- Match case – Tích vào nó nếu muốn tìm kiếm dữ liệu phân biệt chữ hoa & thường.
- Match entire cell contents – Tích nó nếu bạn muốn tìm kiếm ô chỉ chứa ký tự gõ trong box Find what:.
- Nếu muốn tìm text hoặc số chứa định dạng cụ thể, click Format, sau đó tiến hành lựa chọn trong box hộp thoại Find Format.
Mẹo: Nếu muốn tìm ô khớp định dạng nào đó, bạn có thể xóa tiêu chí bất kỳ trong box Find what, rồi chọn định dạng ô cụ thể làm ví dụ.
Click mũi tên bên cạnh Format, click Choose Format From Cell, rồi click vào ô chứa định dạng bạn muốn tìm kiếm.
Thay thế dữ liệu
Để thay thế text hoặc số, nhấn Ctrl+H, hoặc tới Home > Editing > Find & Select > Replace.
Lưu ý: Trong ví dụ sau, bài viết click nút Options >> để hiện toàn bộ hộp thoại Find. Mặc định, nó sẽ hiện với Options bị ẩn.
- Tìm box Find what:, gõ text hoặc số muốn tìm hoặc click mũi tên trong box Find what:, rồi chọn mục tìm kiếm gần đây từ danh sách này. (Bạn có thể dùng các ký tự đại diện như đã liệt kê ở mục trên).
- Trong box Replace with:, nhập text hoặc số bạn muốn dùng để thay thế text tìm kiếm.
- Click Replace All hoặc Replace.
Mẹo: Khi click Replace All, mọi lần xuất hiện của tiêu chí bạn tìm sẽ được thay thế, trong khi Replace cập nhật một lần xuất hiện tại một thời điểm.
- Click Options>> mở rộng kết quả tìm kiếm nếu cần.
- Nếu muốn tìm text hoặc số ở định dạng cụ thể, click Format, rồi lựa chọn định dạng bạn muốn trong box Find Format.
Tìm & thay thế dữ liệu trong Excel trên Mac
Có hai phương pháp khác nhau để tìm hoặc thay thế text, số trên Mac. Đầu tiên là dùng hộp thoại Find & Replace. Thứ hai là dùng Search bar trong ribbon.
Tìm text hoặc số trong Find & Replace
Nhấn Ctrl+F hoặc tới Home > Find & Select > Find.
- Trong Find what:, gõ text hoặc số bạn muốn tìm.
- Click Find Next để chạy tìm kiếm.
- Bạn có thể mở rộng kết quả tìm kiếm nếu cần. Các tùy chọn tương tự như phiên bản Windows đã liệt kê ở trên.
Thay thế text hoặc số bằng hộp thoại Find & Replace
Để thay thế text hoặc số, nhấn Ctrl+H, hoặc tới Home > Find & Select > Replace.
- Trong Find what, gõ text hoặc số bạn muốn tìm.
- Trong Replace with, nhập text hoặc số bạn muốn dùng để thay thế nội dung tìm kiếm.
- Click Replace hoặc Replace All.
- Bạn có thể mở rộng tiêu chí tìm kiếm nếu cần, bao gồm: Within, Search, Match case, Match entire cell contents.
Tìm text hoặc số trong thanh tìm kiếm
- Click ô bất kỳ để tìm kiếm toàn bộ bảng tính hoặc chọn một phạm vi ô cụ thể.
- Nhấn +F hoặc click icon để mở rộng thanh Search, sau đó, trong
trường tìm kiếm, gõ text hoặc số bạn muốn tìm.
- Nhấn phím Return.
- Để tìm phiên bản tiếp theo của mục bạn đang tìm kiếm, click trường tìm kiếm và nhấn Return hoặc trong box Find, click Find Next.
Mẹo: Bạn có thể hủy tiến trình này bằng cách nhấn ESC.
- Để xác định các tùy chọn tìm kiếm bổ sung, click biểu tượng kính lúp, rồi click Search in Sheet hoặc Search in Workbook. Bạn có thể chọn Advanced để mở ra hộp thoại Find.
Thay thế text hoặc số từ bảng Search
- Click ô bất kỳ để tìm kiếm toàn bộ dữ liệu trong bảng tính hoặc chọn một phạm vi ô cụ thể.
- Nhấn +F để mở rộng thanh Search, rồi ở trường tìm kiếm, gõ text hoặc số bạn muốn tìm.
- Trong trường tìm kiếm, click icon kính lúp, rồi click Replace.
- Trong box Replace with, gõ các ký tự thay thế. Nếu không muốn tìm ký tự cụ thể nào trong trường Find What, hãy để nó trống.
- Click Find Next.
- Để thay thế các lần xuất hiện được tô sáng, click Replace. Dể thay toàn bộ vị trí xuất hiện ký tự tìm kiếm trong sheet mà không cần xem lại chúng trước tiên, hãy click Replace.
- Nếu muốn mở rộng lựa chọn tìm kiếm, click icon kính lúp, rồi click Search in Sheet hoặc Search in Workbook. Bạn cũng có thể chọn Advanced. Nó sẽ mở ra hộp thoại Replace.
Tìm & thay thế dữ liệu trong Excel trên Web
Tìm dữ liệu
Nhấn Ctrl+F, hoặc tới Home > Editing > Find & Select > Find.
Lưu ý: Ở ví dụ này, bài viết click > Search Options để hiện toàn bộ hộp thoại Find. Mặc định, nó sẽ hiện với Search Options bị ẩn.
- Trong box Find what:, gõ text hoặc số bạn muốn tìm. Bạn cũng có thể dùng các ký tự đại diện như trên Windows và Mac.
- Click Find Next hoặc Find All để chạy tìm kiếm. Bạn có thể phân loại kết quả của Find All bằng cách click vào tiêu đề cột.
- Click > Search Options để mở rộng tiêu chí tìm kiếm nếu cần, bao gồm:
- Within: Tìm dữ liệu trong một lựa chọn nhất định,
chọn Selection. Tìm dữ liệu trong worksheet hoặc toàn bộ workbook, chọn Sheet hoặc Workbook.
- Direction: Bạn có thể chọn tìm kiếm Down (mặc định) hoặc Up.
- Match case: Tích nó nếu muốn tìm kiếm dữ liệu phân biệt chữ in hoa và thường.
- Match entire cell contents: Tích nó nếu muốn tìm kiếm ô chỉ chứa các ký tự bạn gõ trong box Find what.
Thay thế dữ liệu
Để thay thế text hoặc số, nhấn Ctrl+H hoặc tới Home > Editing > Find & Select > Replace.
- Tìm box Find what:, gõ text hoặc số bạn muốn tìm (có thể dùng các ký tự đại diện).
- Trong box Replace with:, nhập text hoặc số bạn muốn dùng để thay thế text tìm kiếm.
- Click Replace hoặc Replace All.
- Click > Search Options để mở rộng tiêu chí tìm kiếm, bao gồm: Within, Direction, Match case, Match entire cell contents.
Trên đây là cách tìm & thay thế dữ liệu trong worksheet Excel trên mọi nền tảng. Hi vọng bài học Excel này hữu ích với các bạn.NGẮT TRANG
Qua bài viết: Giáo trình Excel 2021 toàn tập [phần cơ bản -1] nếu vẫn còn thắc mắc hoặc cần tư vấn, hỗ trợ. Quý khách vui lòng liên hệ theo thông tin dưới đây:
Cám ơn bạn đã theo dõi bài viết! Vui lòng chia sẻ bài viết nếu bạn thấy thông tin ở trên sẽ hữu ích với nhiều người.
Chúc bạn buổi sáng tốt lành!

![Giáo trình Excel 2021 toàn tập [phần cơ bản -1]](https://cauit.com/wp-content/uploads/2021/07/ung-dung-office-tren-may-tinh.png)
![Giáo trình Excel 2021 toàn tập [phần cơ bản -1]](https://cauit.com/wp-content/uploads/2021/08/giao-trinh-excel-toan-tap-3-1.jpg)