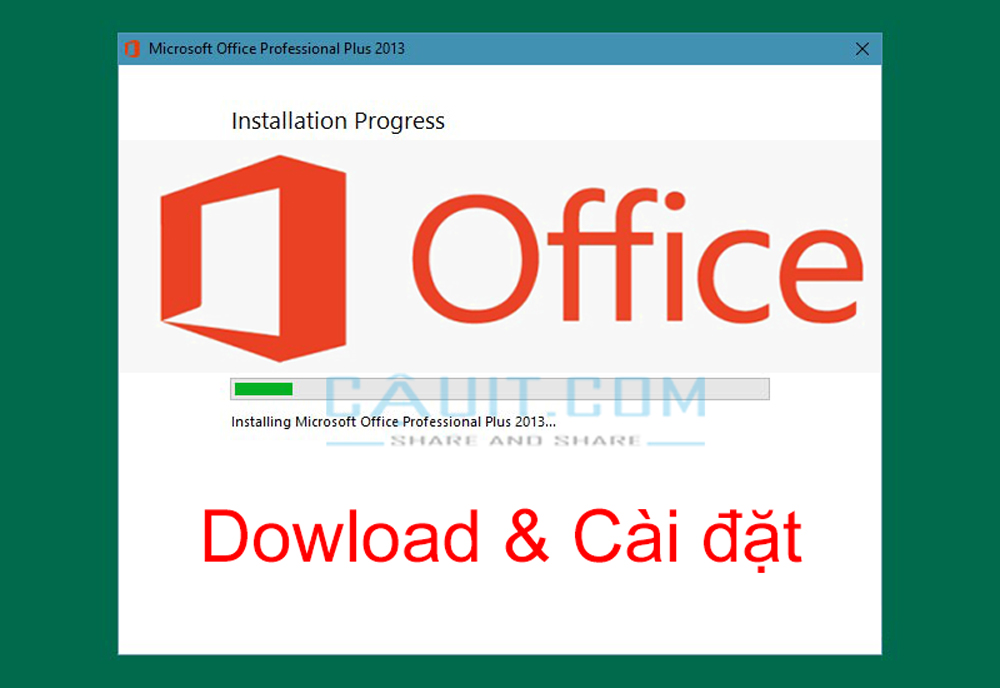Bài 6: Cách lọc giá trị duy nhất và xóa giá trị trùng lặp trong Excel
Lọc giá trị duy nhất hoặc xóa dữ liệu trùng lặp trên Excel cho Windows
Để lọc giá trị duy nhất, click Data > Sort & Filter > Advanced.
![Giáo trình Excel 2021 toàn tập [phần cơ bản -1] 58 image 37](https://cauit.com/wp-content/uploads/2021/08/image-37.png)
Để xóa giá trị trùng lặp, click Data > Data Tools > Remove Duplicates.
![Giáo trình Excel 2021 toàn tập [phần cơ bản -1] 59 image 38](https://cauit.com/wp-content/uploads/2021/08/image-38.png)
Để làm nổi bật giá trị duy nhất hay trùng lặp, dùng lệnh Conditional Formatting trong nhóm Style trên tab Home.
Hướng dẫn chi tiết cách lọc giá trị duy nhất và xóa giá trị trùng lặp trên Excel
Lọc giá trị duy nhất hay loại bỏ giá trị trùng lặp là hai nhiệm vụ tương tự nhau bởi mục tiêu đều hướng tới trình bày một danh sách các giá trị riêng biệt. Tuy nhiên, có một sự khác biệt quan trọng. Khi bạn lọc các giá trị duy nhất, giá trị trùng lặp chỉ bị ẩn tạm thời. Xóa giá trị trùng lặp đồng nghĩa chúng bị loại vĩnh viễn khỏi bảng tính.
Giá trị trùng lặp là một trong số tất cả giá trị nằm tối thiểu ở một hàng đồng nhất với tất cả giá trị của hàng khác. So sánh các giá trị trùng lặp phụ thuộc vào dữ liệu hiện trong ô – không phải giá trị lưu trong ô. Ví
dụ, bạn có cùng giá trị ngày ở các ô khác nhau. Một ô có định dạng 3/8/2006, ô khác là Mar 8, 2006. Những giá trị này là duy nhất.
Kiểm tra trước khi xóa trùng lặp: Trước khi loại bỏ các giá trị trùng lặp, đầu tiên, bạn nên thử lọc hoặc định dạng theo điều kiện các giá trị duy nhất để xác nhận bạn sẽ đạt được kết quả như mong đợi.
Cách lọc giá trị duy nhất
- Chọn phạm vi ô hoặc đảm bảo ô đang sử dụng nằm trong một bảng.
- Click Data > Advanced (trong nhóm Sort & Filter).
![Giáo trình Excel 2021 toàn tập [phần cơ bản -1] 60 image 37](https://cauit.com/wp-content/uploads/2021/08/image-37.png)
- Ở popup Advanced Filter, hãy làm như sau:
Lọc phạm vi ô hoặc bảng biểu tại chỗ:
- Click Filter the list, in-place.
Để sao chép kết quả bộ lọc sang vị trí khác:
- Click Copy to another location.
- Trong box Copy to, nhập một tham chiếu ô.
- Cách khác, click Collapse Dialogđể tạm thời ẩn cửa sổ popup, chọn một ô trên worksheet, rồi click Expand .
- Tích Unique records only, rồi click OK.
Các giá trị duy nhất trong phạm vi này sẽ được sao chép sang vị trí mới.
Loại bỏ các giá trị trùng lặp
Khi xóa giá trị trùng lặp, chỉ có các giá trị trong phạm vi ô hoặc bảng bị ảnh hưởng. Những giá trị khác nằm ngoài phạm vi ô hay bảng sẽ không thay đổi hay di chuyển. Khi dữ liệu trùng lặp đã bị xóa bỏ, lần xuất hiện đầu tiên của giá trị này trong danh sách được giữ lại còn các giá trị đồng nhất khác sẽ bị xóa bỏ.
Vì đang xóa vĩnh viễn dữ liệu, bạn nên sao chép phạm vi ô hoặc bảng gốc vào worksheet hoặc workbook khác trước khi loại bỏ các giá trị trùng lặp.
Các bước làm như sau:
- Chọn phạm vi ô hoặc đảm bảo ô đang hoạt động nằm trong một bảng.
- Trên tab Data, click Remove Duplicates (trong nhóm Data Tools).
![Giáo trình Excel 2021 toàn tập [phần cơ bản -1] 61 image 38](https://cauit.com/wp-content/uploads/2021/08/image-38.png)
- Thực hiện theo một hoặc nhiều thao tác sau:
- Trong Columns, chọn từ một hoặc nhiều cột.
- Để chọn nhanh toàn bộ cột, click Select All.
- Để nhanh chóng xóa toàn bộ cột, click Unselect All.
Nếu phạm vi ô hoặc bảng chứa nhiều cột và bạn chỉ muốn chọn một vài cột, bạn có thể dễ dàng click Unselect All để loại bỏ nó. Sau đó, trong Columns, chọn những cột này.
Lưu ý: Dữ liệu sẽ bị xóa khỏi toàn bộ cột, ngay cả khi bạn không chọn tất cả cột ở bước này. Ví dụ, nếu chọn Column1 và Column2, nhưng bỏ qua Column3, thì từ khóa được dùng để tìm trùng lặp là giá trị của cả hai cột 1 & 2. Nếu tìm thấy trùng lặp trong những cột này, toàn bộ hàng đó sẽ bị loại bỏ, bao gồm các cột khác trong bảng hoặc phạm vi kể trên.
- Click OK, thông báo số lượng giá trị trùng lặp bị xóa hay còn lại sẽ hiện ra. Nhấn OK để đóng thông báo này.
- Hoàn tác thay đổi bằng cách click Undo hoặc nhấn Ctrl+Z trên bàn phím.
Những vấn đề thường gặp khi xóa trùng lặp trên dữ bảng dữ liệu phân tổng hoặc phác thảo
Bạn không thể loại bỏ các giá trị trùng lặp khỏi dữ liệu phác thảo được vạch ra hoặc phân tổng. Để loại bỏ trùng lặp, bạn phải xóa cả hai dữ liệu này.
Giá trị duy nhất hoặc trùng lặp theo điều kiện
Lưu ý: Bạn không thể định dạng các trường theo điều kiện trong vùng Values của báo cáo dạng PivotTable bằng các giá trị duy nhất hay trùng lặp.
Định dạng nhanh
- Chọn một hoặc nhiều ô hơn trong một phạm vi, bảng biểu hoặc PivotTable.
- Trên tab Home, trong nhóm Style, click mũi tên nhỏ ở Conditional Formatting > Highlight Cells Rules và chọn Duplicate Values.
![Giáo trình Excel 2021 toàn tập [phần cơ bản -1] 62 image 40](https://cauit.com/wp-content/uploads/2021/08/image-40.png)
- Nhập giá trị bạn muốn dùng, rồi chọn định dạng.
Định dạng nâng cao
- Chọn một hoặc nhiều ô theo phạm vi, bảng biểu hoặc báo cáo PivotTable.
- Trên tab Home, trong nhóm Styles, click mũi tên ở Conditional Formatting > click Manage Rules để hiện cửa sổ Conditional Formatting Rules Manager.
- Làm theo một trong những bước sau:
- Để thêm định dạng có điều kiện, click New Rule để hiện New Formatting Rule.
- Để thay đổi định dạng có điều kiện, bắt đầu bằng cách đảm bảo đã chọn worksheet hoặc bảng phù hợp trong danh sách Show formatting rules for. Nếu cần, chọn phạm vi ô khác bằng cách click nút Collapse trong Applies to để tạm thời ẩn nó đi. Chọn phạm vi ô mới trên worksheet, sau đó mở cửa sổ popup đó lần nữa. Chọn quy tắc này, sau đó click Edit rule để hiện Edit Formatting Rule.
4. Trong Select a Rule Type, click Format only unique or duplicate values.
- Trong danh sách Format all của Edit the Rule Description, chọn
unique hoặc duplicate.
- Click Format để hiện cửa sổ Format Cells.
- Chọn số, font, đường viền hoặc định dạng lấp đầy bạn muốn áp dụng khi giá trị ô thỏa mãn điều kiện, sau đó, click OK. Bạn có thể
chọn nhiều hơn một định dạng. Các định dạng mà bạn chọn sẽ được hiện trong bảng Preview.
Lọc giá trị duy nhất hoặc xóa dữ liệu trùng lặp trên Excel Online
Trong Excel cho Web, bạn có thể xóa giá trị trùng lặp.
Xóa giá trị trùng lặp
Khi xóa giá trị trùng lặp, ảnh hưởng chỉ xảy ra trên các giá trị thuộc phạm vi ô hoặc bảng. Các giá trị khác nằm ngoài phạm vi ô hoặc bảng này sẽ không thay đổi hay bị di chuyển. Khi xóa trùng lặp thành công, lần xuất hiện đầu tiên của giá trị trong danh sách sẽ được giữ lại, các giá trị đồng nhất khác sẽ bị xóa bỏ.
Lưu ý: Bạn luôn có thể click Undo để lấy lại dữ liệu sau khi xóa trùng lặp. Tốt hơn hết, bạn nên sao chép phạm vi ô hoặc bảng gốc vào worksheet hoặc workbook khác trước khi loại bỏ các giá trị trùng lặp.
Các bước thực hiện như sau:
- Chọn phạm vi ô hoặc đảm bảo ô đang hoạt động nằm trong bảng.
- Trên tab Data, click Remove Duplicates.
- Trong Remove Duplicates, bỏ chọn cột bất kỳ tại nơi bạn không muốn xóa giá trị trùng lặp.
Lưu ý: Dữ liệu sẽ bị xóa khỏi toàn bộ cột, ngay cả khi bạn không chọn làm như thế. Ví dụ, nếu chọn cột 1 & 2, bỏ cột 3. Từ khóa được
dùng để tìm trùng lặp là giá trị ở cả cột 1 và 2. Nếu phát hiện trùng lặp trong hai cột này, toàn bộ hàng đó sẽ bị xóa, bao gồm cả dữ liệu tại cột 3.
Click OK. Thông báo lượng giá trị trùng lặp bị xóa sẽ hiện ra –> Nhấn OK để đóng nó.
Lưu ý: Nếu muốn lấy lại dữ liệu, chỉ cần click Undo hoặc Ctrl+Z trên bàn phím.
Qua bài viết: Giáo trình Excel 2021 toàn tập [phần cơ bản -1] nếu vẫn còn thắc mắc hoặc cần tư vấn, hỗ trợ. Quý khách vui lòng liên hệ theo thông tin dưới đây:
Cám ơn bạn đã theo dõi bài viết! Vui lòng chia sẻ bài viết nếu bạn thấy thông tin ở trên sẽ hữu ích với nhiều người.
Chúc bạn buổi sáng tốt lành!

![Giáo trình Excel 2021 toàn tập [phần cơ bản -1]](https://cauit.com/wp-content/uploads/2021/07/ung-dung-office-tren-may-tinh.png)
![Giáo trình Excel 2021 toàn tập [phần cơ bản -1]](https://cauit.com/wp-content/uploads/2021/08/giao-trinh-excel-toan-tap-3-1.jpg)