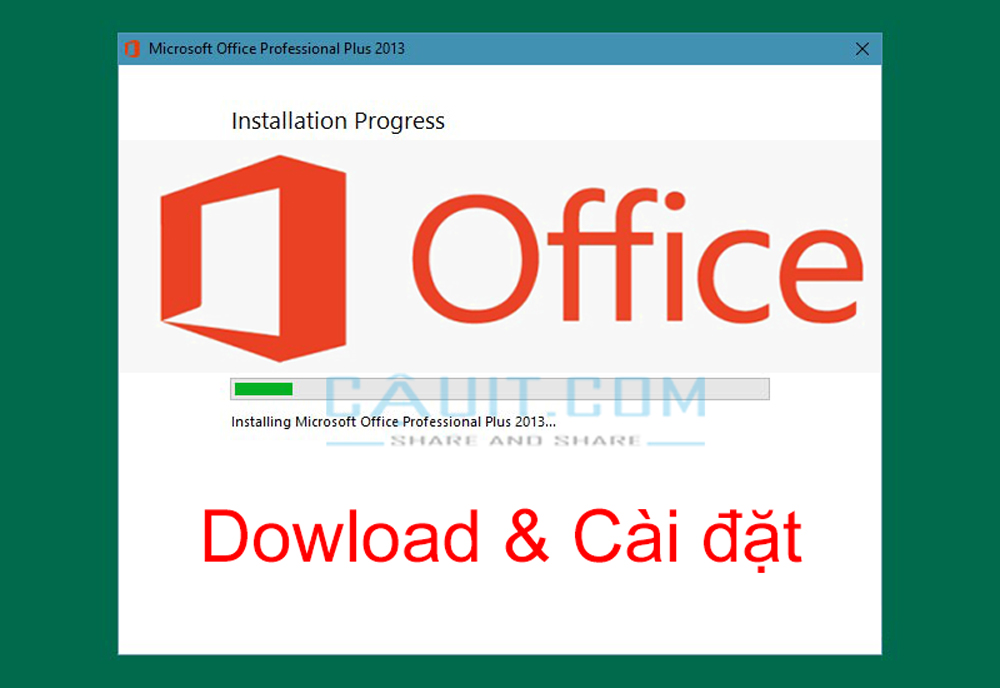Bài 14: Những thao tác định dạng dữ liệu cơ bản trong Excel
Căn chỉnh hoặc xoay text trong một ô
Microsoft Excel cho Windows
Nếu muốn thay đổi cách dữ liệu hiện trong ô, bạn có thể xoay góc font hoặc thay đổi cách căn chỉnh dữ liệu.
Căn chỉnh một cột hoặc hàng
- Chọn cột hoặc hàng.
- Chọn Align Left, Center hoặc Align Right.
3. Chọn Top Align, Middle Align hoặc Bottom Align. Căn chỉnh ô trong workbook
- Click một ô, hoặc nhấn Ctrl + A để chọn toàn bộ ô.
- Chọn Align Left, Center hoặc Align Right.
- Chọn Top Align, Middle Align hoặc Bottom Align. Xoay text
- Click ô, hàng, cột hoặc phạm vi.
- Click Orientation, rồi tích một tùy chọn.
Bạn có thể xoay text hướng lên trên/xuống dưới/xuôi hoặc ngược chiều kim đồng hồ hay căn chỉnh text theo chiều dọc.
Microsoft Excel cho Web
Excel cho Web không có tùy chọn định hướng font để xoay văn bản theo chiều dọc hoặc ngang.
Thay đổi định dạng một ô
Bạn có thể áp dụng định dạng lên toàn bộ ô và dữ liệu bên trong ô hoặc một nhóm ô. Hiểu đơn giản: các ô đó là khung của một bức ảnh. Hình trong khung là dữ liệu. Định dạng ô có thể bao gồm thêm đường viền, thêm màu hoặc đổ bóng, thay đổi kích thước, kiểu ô.
Áp dụng kiểu ô
- Chọn ô.
- Chọn Home > Styles, lựa chọn kiểu bạn muốn.
Chỉnh sửa kiểu Excel
- Chọn ô với Excel Style.
- Click chuột phải vào kiểu được áp dụng trong Home > Styles. Chọn Modify.
Sao chép định dạng ô
- Chọn ô chứa định dạng bạn muốn áp dụng.
- Chọn Home > Format Painter.
- Kéo để chọn ô hoặc phạm vi bạn muốn áp dụng định dạng.
- Thả nút chuột, định dạng sau đó sẽ được áp dụng.
Mẹo: Bạn cũng có thể sao chép định dạng ô bằng cách trỏ chuột vào cạnh ô chứa định dạng bạn muốn sao chép, giữ nút chuột phải, kéo ô hoặc phạm vi bạn muốn định dạng, thả nút chuột, và chọn Copy here as formats only tại menu ngữ cảnh hiện ra. Nếu đang dùng chuột có nút bấm hoặc trackpad. Trên Mac, bạn có thể dùng Ctrl+click thay vì dùng nút chuột phải để kéo.
Đóng logo vào bảng tính Excel
Microsoft Excel 2011 trở lên
Microsoft Excel không tích hợp nút chèn watermark. Thế nhưng bạn có thể dùng ảnh như logo để tạo một watermark.
Tạo watermark
- Chọn Insert > Header & Footer.
- Chạm vào tiêu đề và trên tab Header & Footer ở ribbon, click Picture.
- Chọn một tùy chọn có sẵn để chèn ảnh. Trong tiêu đề, bạn sẽ thấy & [Picture].
- Chạm vào bất kỳ phần nằm ngoài tiêu đề để thấy watermark đó.
Định dạng ảnh watermark
- Click tiêu đề trong bảng tính.
- Trên tab Header & Footer > click Format Picture.
- Trong box Format Picture, chọn tab Picture > Color > Chọn một tùy chọn.
Office 2016-2010
Tạo một watermark
- Chọn Insert > Header & Footer.
- Chạm vào tiêu đề và trên tab Design trên ribbon, click Picture.
- Chọn một trong số các tùy chọn có sẵn để chèn ảnh. Trong tiêu đề, bạn sẽ thấy & [Picture].
- Chạm vào vị trí bất kỳ ngoài tiêu đề để thấy watermark đó.
Định dạng ảnh watermark
- Click tiêu đề trong bảng tính.
- Trên tab Design, click Format Picture.
- Trong box Format Picture, chọn tab Picture > Color > tích một tùy chọn.
Microsoft Excel cho Web
Không có sẵn tính năng này ở Excel cho Web. Tạo một định dạng số tùy biến Microsoft Excel cho Windows
Tạo và xây dựng một định dạng số tùy biến để hiện dữ liệu số của bạn
dưới dạng phần trăm, tiền tệ, ngày và nhiều hơn thế nữa.
- Chọn dữ liệu số.
- Trên tab Home, trong nhóm Number, click nút mở box Dialog.
- Chọn Custom.
- Trong danh sách Type, chọn định dạng có sẵn hoặc kiểu mới ở trong box.
- Để thêm text vào định dạng số bạn muốn:
- Gõ dữ liệu bạn muốn vào dấu trích dẫn.
- Thêm khoảng cách để tách riêng số và text.
- Chọn OK.
Microsoft Excel cho Web
Excel cung cấp nhiều tùy chọn hiển thị số ở các định dạng khác nhau như phần trăm, tiền tệ và ngày. Nếu các định dạng có sẵn không đáp ứng nhu cầu của bạn, bạn có thể muốn tạo định dạng số tùy biến.
Bạn không thể tạo định dạng tùy biến trong Excel cho web nhưng nếu dùng Excel Desktop, bạn có thể click Open in Excel để mở workbook và tạo chúng.NGẮT TRANG
Qua bài viết: Giáo trình Excel 2021 toàn tập [phần cơ bản -1] nếu vẫn còn thắc mắc hoặc cần tư vấn, hỗ trợ. Quý khách vui lòng liên hệ theo thông tin dưới đây:
Cám ơn bạn đã theo dõi bài viết! Vui lòng chia sẻ bài viết nếu bạn thấy thông tin ở trên sẽ hữu ích với nhiều người.
Chúc bạn buổi sáng tốt lành!

![Giáo trình Excel 2021 toàn tập [phần cơ bản -1]](https://cauit.com/wp-content/uploads/2021/07/ung-dung-office-tren-may-tinh.png)
![Giáo trình Excel 2021 toàn tập [phần cơ bản -1]](https://cauit.com/wp-content/uploads/2021/08/giao-trinh-excel-toan-tap-3-1.jpg)